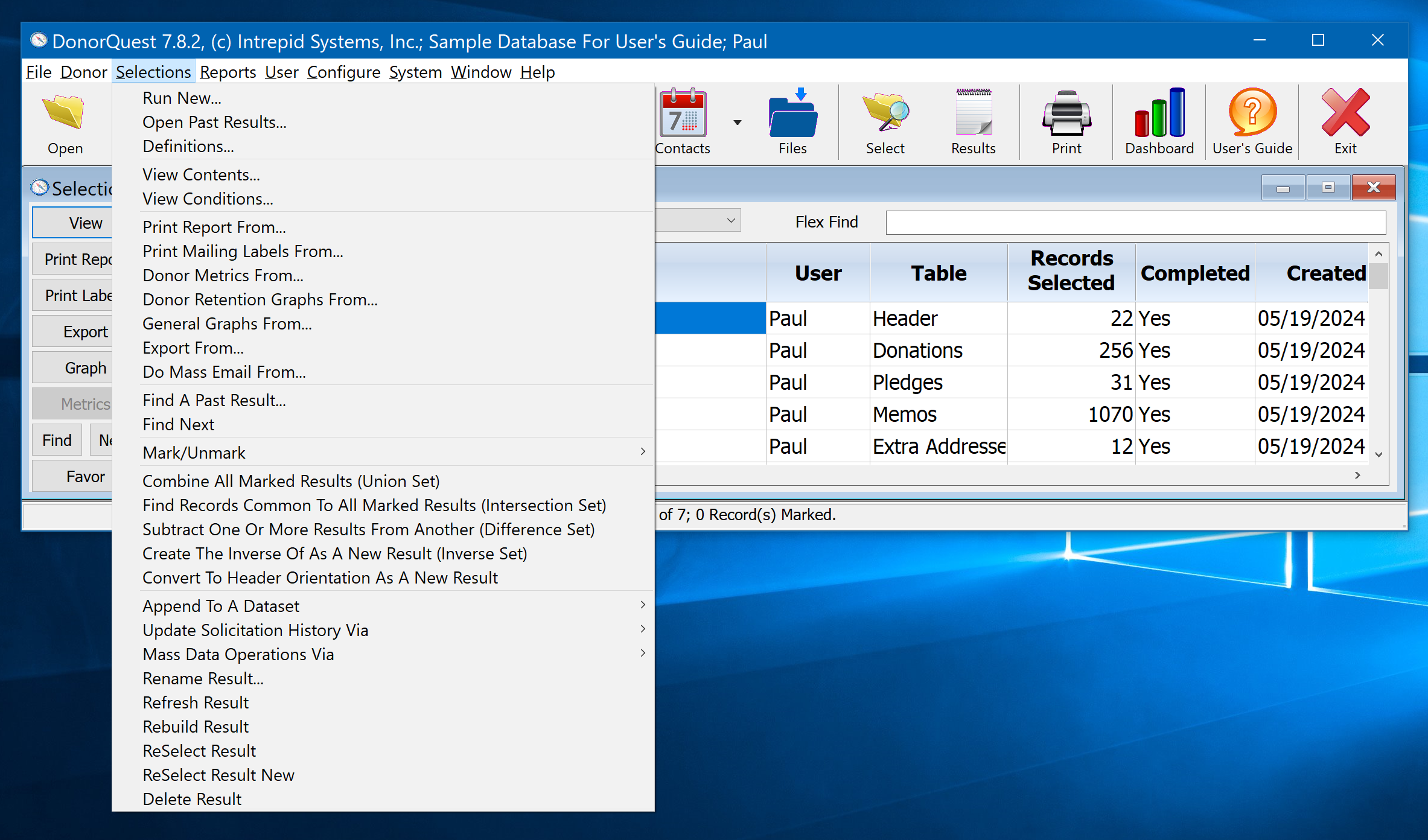
The Selections Menu is dedicated to all of the operations you can do with DonorQuest Selections. Since many of the menu options focus on what you can do with existing selection results, you must have the Selection Results window open in order for these options to be active. Without the Selection Results window being open, the menu will still open, but most of the options will be non-selectable (grayed-out).
Selections, Run New
Opens the Creating A Selection window, so that you may begin a new selection. This is the same as clicking on the Select icon of the DonorQuest tool bar:
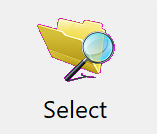
Selections, Open Past Results
Opens the Selection Results window so that you may work with an existing selection result (to print a report, export data from it, etc.). This is the same as clicking on the Results icon of the DonorQuest tool bar:
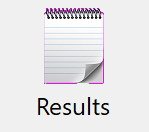
Selections, Definitions
Opens a window allowing the viewing and copying of any predefined selection, as well as the creation of new custom user-defined selection filters.
Selections, View Contents
Opens the currently highlighted selection result, showing the data within it. Same as clicking the View button on the Selection Results window.
Selections, View Conditions
Shows all of the conditions used in creating the currently highlighted selection result as simple text (instead of the form view).
Selections, Print Report From
Allows you to print a report from the currently highlighted selection result. Same as clicking on the Print Report button of the Selection Results window.
Selections, Print Mailing Labels From
Allows you to print mailing labels from the currently highlighted selection result. Same as clicking on the Print Labels button of the Selection Results window.
Selections, Donor Metrics From
Allows you to run any of the Donor Metrics reports using the donations of the currently highlighted selection result.
Selections, Donor Retention Graphs From
Allows you to run any of the Donor Retention graphs using only the donors of the currently highlighted selection result.
Selections, General Graphs From
Allows you to drive any of the general table-specific graphs, such as the Donation Graphs using the records of the currently highlighted selection result. Same as clicking on the Graphs button of the Selection Results window. The proper graph will open based on the Source Table of the currently highlighted Selection Result.
Selections, Export From
Allows you to export the data within the currently highlighted selection result to a file, or directly to Excel. Same as clicking on the Export button of the Selection Results window.
Selections, Do Mass Email From
Allows you to send a mass email to all of the people of the currently highlighted selection result for which there is an email on file.
Selections, Find A Past Result
Allows you to search within the Selection Results window for a past result by the result description. You need only enter part of the result description. Same as clicking on the Find button of the Selection Results window. Note that the white space at the top of the Selection Results window provides an alternate way of searching which is more interactive - filtering the display to only show results matching the search words you have typed, as you type them.
Selections, Find Next
Used in conjunction with the Find A Past Result option, this will continue the search by selection name for subsequent results. Same as clicking on the Next button of the Selection Results window.
Selections, Mark/Unmark, Current Result
Toggles the marked status of the currently highlighted selection result. When performing operations which reference multiple selections (such as combining multiple selections into a final result), you will first need to mark the selections you wish to act upon. This is the same as clicking the Mark button of the Selection Results window. These are temporary marks, which are removed when the Selection Results window is closed. Note that you may mark/unmark multiple consecutive selection results rapidly by holding down the Alt key on your keyboard, then holding down the M key.
Selections, Mark/Unmark, Mark All
Marks all selection results for processing.
Selections, Mark/Unmark, Mark All With Dependencies
Marks all selection results which were used in creating one or more later results.
Selections, Mark/Unmark, Mark All With No Dependencies
Marks all selection results which have no connections to any other later results, and which may therefore be deleted.
Selections, Mark/Unmark, Unmark All
Unmarks all previously marked selection results.
Selections, Combine All Marked Results (Union Set)
This will create an entirely new selection result which combines all of the selection results you have marked. Duplicates are automatically excluded during the process.
Selections, Find Records Common To All Marked Results (Intersection Set)
This will create an entirely new selection result which intersects all of the selection results you have marked. That is, the new result will contain all of the records which the marked results have in common.
Selections, Subtract One Or More Selection Results From Another (Difference Set)
This will create an entirely new selection result which has only the records which are unique to one of two or more results you have marked. Once you have marked all of the selection results you wish to process, leave the one selection highlighted which you wish the others to be subtracted from. The new result will have all the records of the main result you are subtracting from that are not in any of the other marked results.
Selections, Create The Inverse Of As A New Result (Inverse Set)
This will create an entirely new selection result which has all of the records in the database (for the table on which the selection is based) which are not in the currently marked selection. Note that only one selection at a time may be marked and processed with this option.
Selections, Convert To Header Orientation As A New Result
This will create a new selection based on the Header table (where donor name/address information is stored) from a selection result which was based on the donations, pledges, memos, extra address, linkages, or contacts table.
Selections, Append To A Dataset...
This will actually copy the records referenced by a selection to one of the other datasets. There are three datasets in DonorQuest, and each selection must be based on one of them. This operation permits mass copying of records from one dataset to another. For example, say you ran a selection to find old inactive records which you would like to transfer out of the main donor dataset to the archive dataset. You would first highlight the selection result built from the donor dataset you wish to process, then click on Selections, Append To A Dataset, Archive. Click Yes for the confirmation prompt. Now those records exist in both the donor and archive datasets. To complete the move, you would then mass delete the records from the donor dataset by clicking on Selections, Mass Data Operations Via, Mass Data Deletion Via. Since you are deleting actual records, you will see several confirmation prompts.
Selections, Update Solicitation History Via, Create New Entries
This will record that you are sending a solicitation to all of the names of the selection result you currently have highlighted. The record of the solicitation will be a permanent part of each donor or prospect account, and DonorQuest will track the response rate from each solicitation as donations come in.
Selections, Update Solicitation History Via, Resequence Solicitation Entry IDs
Eliminates any gaps in the solicitation numbering caused by manual deletion of solicitation tracking information from a donor's account.
Selections, Mass Data Operations Via, Donation Addition
Adds the same donation to all donors in the currently highlighted selection result. You will be prompted for the donation to add. This can be handy for example if you have an event for which donors paid a uniform admissions fee, and you would like to mass add the same donation to all their accounts.
Selections, Mass Data Operations Via, Pledge Addition
Adds the same pledge to all donors in the currently highlighted selection result. You will be prompted for the pledge to add.
Selections, Mass Data Operations Via, Memo Addition
Adds the same memo to all donors in the currently highlighted selection result. You will be prompted for the memo to add.
Selections, Mass Data Operations Via, Extra Address Addition
Adds the same extra address to all donors in the currently highlighted selection result. You will be prompted for the extra address to add.
Selections, Mass Data Operations Via, Linkage Addition
Adds the same linkage to all donors in the currently highlighted selection result. You will be prompted for the linkage to add.
Selections, Mass Data Operations Via, Scheduled Contacts Addition
Adds the same scheduled contact to all donors in the currently highlighted selection result. You will be prompted for the scheduled contact to add.
Selections, Mass Data Operations Via, List Code Addition
Adds a specific list code to all donors in the currently highlighted selection result. You will be prompted for the list code to add.
Selections, Mass Data Operations Via, List Code Replacement
Searches the existing list code of each donor in the currently highlighted selection result, and replaces all occurrences of that list code with a new code. You will be prompted for both the old code to replace, and the new code to replace it with.
Selections, Mass Data Operations Via, Field Value Replacement
Allows you to replace the value of any DonorQuest field with a specific value, or the value given by an expression, for all of the records in the currently highlighted selection result.
Selections, Mass Data Operations Via, Consolidate/Delete Duplicates
Allows you to perform a mass duplicate donor consolidation for all of the records in the currently highlighted selection result, which must have been built using the duplicate record check type of selection condition.
Selections, Mass Data Operations Via, Mass Data Deletion Via
Allows you to delete all of the records referenced in a selection result. If the selection was built from the Header table, then this operation will delete entire donor accounts.
Selections, Rename Result
Whenever you run a selection, you should give it a meaningful name which describes the data you are selecting. This serves as a reminder of what the selection is about so that it can be reused later by yourself or other DonorQuest users. If you forget to name a selection, or you wish to rename it, use this option.
Selections, Refresh Result
Brings the highlighted selection up to date by examining any data which has changed since the selection was originally run. You may mark multiple selection results and refresh them all at once. This is the same as pressing the refresh button on the Selection Results window. Note that refreshing a selection will not add back in records which were manually removed from the selection unless those records were edited in some way. So refreshing is not the same as completely rebuilding in all cases, though in most it is.
Selections, Rebuild Result
Brings the highlighted selection up to date by completely rerunning the selection as if it were new. You may mark multiple selection results and rebuild them all at once. This is the same as pressing the rebuild button on the Selection Results window.
Selections, ReSelect Result
This allows you to make corrections to the conditions of the selection if you find the data is not what you expected. The selection will be run again with the edited conditions. This is the same as pressing the ReSelect button on the Selection Results window.
Selections, ReSelect Result New
This allows you to create an entirely new selection, based on the conditions of the existing result. This is handy if you wish to leave an existing selection result alone, but use it as a starting point for a new selection with additional or slightly different conditions. This is the same as pressing the ReSelect New button on the Selection Results window.
Selections, Delete Result
Permanently deletes the highlighted selection result, or all marked results. This is the same as pressing the Delete button on the Selection Results window. Note that this has no effect on the actual donor data referenced in the Selection Result. You are only deleting a reference to the data, not the data itself.