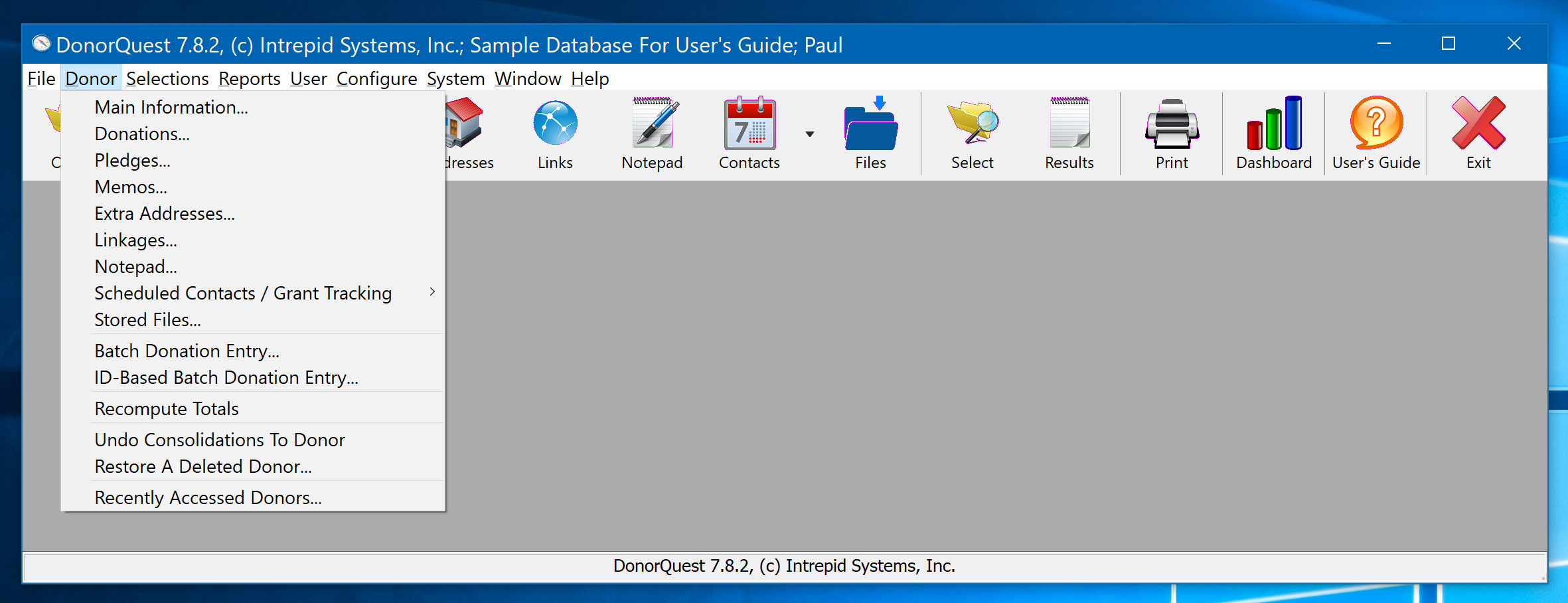
The Donor Menu mainly focuses on opening the windows you need to do data entry - adding new donors, donations, pledges, etc.
Donor, Main Information
Opens the main donor dataset used for adding new donors, donations, etc. This is the same as clicking on the Open icon of the DonorQuest tool bar:
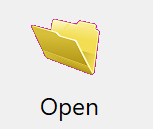
Donor, Donations
Opens the Donations window. This is the same as clicking on the Gifts icon of the DonorQuest tool bar:
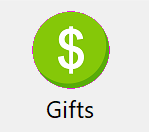
Donor, Pledges
Opens the Pledges window. This is the same as clicking on the Pledges icon of the DonorQuest tool bar:
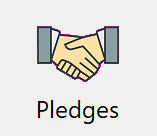
Donor, Memos
Opens the Memos window. This is the same as clicking on the Memos icon of the DonorQuest tool bar:
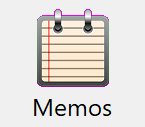
Donor, Extra Addresses
Opens the Extra Addresses window. This is the same as clicking on the Extra Addresses icon of the DonorQuest tool bar:

Donor, Linkages
Opens the Linkages Window. This is the same as clicking on the Linkages icon of the DonorQuest tool bar:
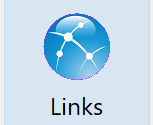
Donor, NotePad
Opens the NotePad window. This is the same as clicking on the NotePad icon of the DonorQuest tool bar:
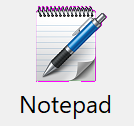
Donor, Scheduled Contacts / Grant Tracking...
This menu opens into a submenu of options specific to the Scheduled Contacts and Grant Management capabilities of DonorQuest. The contact manager in DonorQuest is designed for maintaining personal contact with your top donors as part of an ongoing Moves Management program. Future interactions may be scheduled between yourself and specific donors, and DonorQuest will remind you when it is time to contact each donor. The contact manager also acts as a repository of all the notes you make about each interaction you have with a donor.
The All For You submenu option will show you all of the contact records in DonorQuest linked to your user account. This allows you to review both past contacts which may have been closed, and upcoming contacts for you.
The Still Open For You submenu option will show you all contacts, past and present, which have not yet been resolved. That is, those requiring additional followup with the donor.
The For Donor submenu option will simply show you all of the contacts for the current donor, and it is the same as clicking on the Contacts icon of the DonorQuest tool bar:
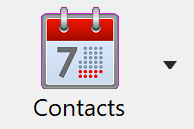
The For Everyone submenu option will show you all contacts, past and present, for all users.
Donor, Stored Files
Opens the Stored Files window. This is the same as clicking on the Stored Files icon of the DonorQuest tool bar:
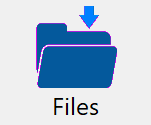
Donor, Batch Donation Entry
Batch Donation Entry in DonorQuest facilitates rapid donation entry using a simplified single window which can be fully controlled from the keyboard. While it has buttons, it can be operated without any mouse input. This menu option begins the standard batch entry mode in which you lookup existing donors by multiple fields (name, address, etc), and it also allows you to add new donors.
Donor, ID-Based Batch Donation Entry
This form of donation batch entry in DonorQuest is designed for still faster donation entry for the special case of entering donations only from donors or prospect who are already in DonorQuest, and who were sent a solicitation with a return card including the unique DonorQuest ID assigned to each donor and prospect record.
Donor, Recompute Totals
Refreshes yearly totals and donation counts for the currently displayed donor. Similar to the System, Recompute Totals option, but only acts on the current donor. This normally happens automatically as donor data is updated, but after a large data import the automatic refresh might be delayed.
Donor, Undo Consolidations To Donor
If you accidentally consolidate two or more donors down to one, thinking they are duplicates, it is possible to reverse that action. Simply highlight the surviving donor record in the Main Information window and click on Donor, Undo Consolidations To Donor. You will see a list of all donor accounts previously consolidated to the current donor (and then deleted), and from there you may chose which consolidations you wish to reverse. When you reverse a consolidation, the donor accounts deleted through the consolidation will be restored, along with all donations, pledges, etc.
Donor, Restore A Deleted Donor
Accidents happen - when you're in a hurry it's possible you may accidentally delete the wrong donor, even with the warning message DonorQuest displays. If that happens don't panic, the donor record can be restored. You will need the ID number of the deleted donor, so if you don't have that handy from a report or other source, you can click on File, Open, The Event Log. The deletion event will be logged there, along with your DonorQuest user name, the name of the deleted donor, as well as the deleted donor's ID number.
Donor, Recently Accessed Donors
This option will open the standard Main Information windows you are used to working with for adding gifts and such, but it will display the most recent donor accounts you worked with. This is a very easy way to quickly review the donors and prospects you worked with most recently in case their is something you need to followup on you just remembered, or you want to double-check that you actually made an intended data entry change. Or maybe a donor you talked with earlier on the phone today calls back. You will have all of their account information at your fingertips with this option.