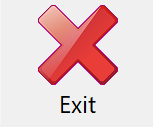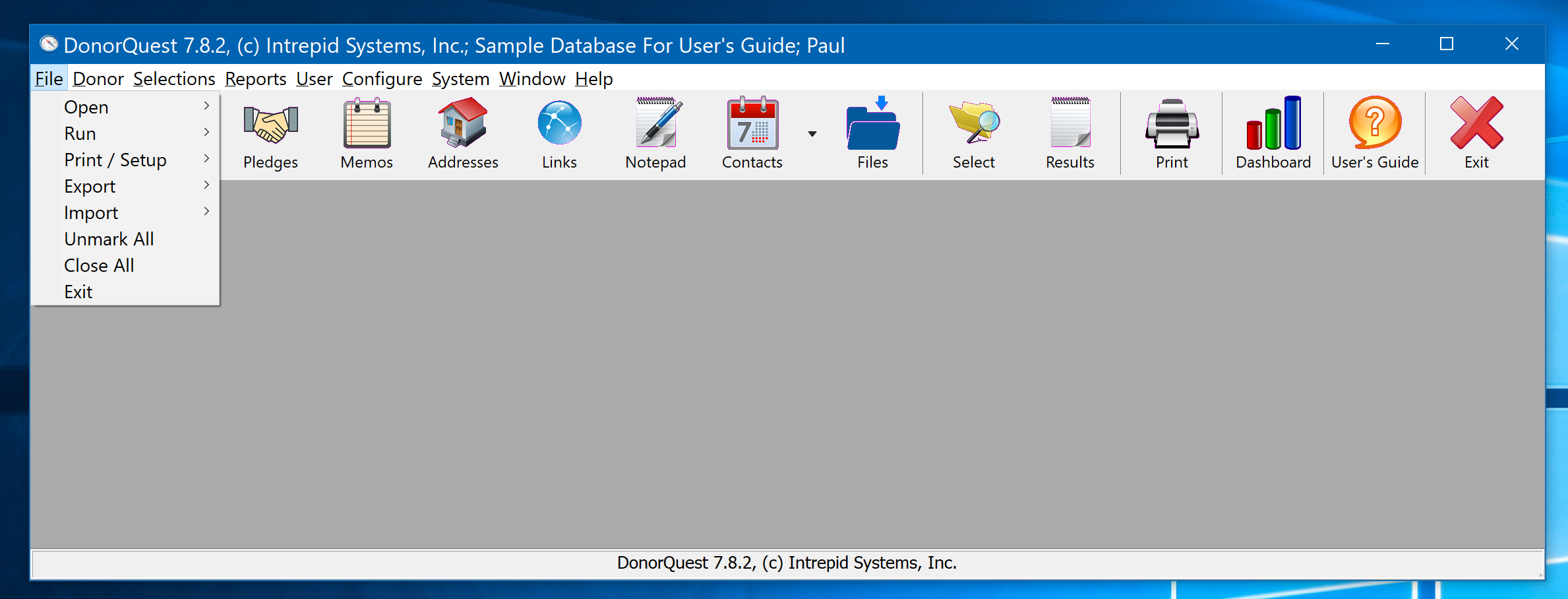
The File Menu generally deals with DonorQuest actions involving external files, though it also facilitates access to some key DonorQuest features:
File, Open, Donors
Opens the main donor dataset used for adding new donors, donations, etc.
File, Open, Archive
Opens the archive dataset used to store donor records that you wish to retain, but do not want in your active, Donor dataset. Generally, you should not move any donor records out of the Donor dataset that have any donation or pledge history, because doing so will cause that data to drop out of reports which reference historical data. For example if a donor is removed from the Donor dataset, their individual donation information will not show up on a campaign summary report which covers all campaigns for all time. It is best to use the Inactive checkbox on donor records to keep them out of outreach actions, but keep them on financial reports.
File, Open, Buffer
Opens the main buffer dataset used for temporary copies of donor accounts or as an intermediate step in the donor data import process. While working in the Buffer dataset, you are free to make changes to the records without affecting the master copy of a donor record housed in the Donor dataset. The Buffer dataset can be routinely purged, so never place any information in it which you wish to keep.
File, Open, Selection Results
Opens a window showing all past Selection Results. This is the same as clicking on the Results icon of the DonorQuest tool bar, as shown here:
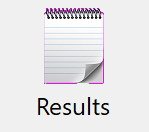
File, Open, Selection Definitions
Opens a window allowing the viewing and copying of any pre-defined selection, as well as the creation of custom user-defined selection filters.
File, Open, Field Groups
Provides direct access to viewing existing field groups and creating new custom ones. Field groups are used in data exports. They define the columns which are exported to various file formats, and they are used for direct exports to Excel.
File, Open, Notepad Text Editor
Opens the standard Windows NotePad program which can be used to edit pure text files, such as the RText*.txt series of files which are used to customize some of the DonorQuest donation receipt statements.
File, Open, The Posting File
Displays the contents of the posting file. The posting file is mainly used in conjunction with the Deferred Posting mode of donation entry in DonorQuest, which allows organizations with large volumes of daily donations to have centralized oversight of the actual posting of donations to their respective donor accounts. In deferred posting mode, newly added donations are held in the posting file until the accuracy of their entry is confirmed via the bank deposit report of the General Ledger Process, then all donations in the posting file are posted to the respective donor accounts by running the File, Run, Donation Posting process.
File, Open, The Posting Log
The posting log contains a detailed account of each donation posting session, used to post donations to their respective donor accounts when DonorQuest is run in Deferred Posting mode.
File, Open, The Event Log
Opens the DonorQuest Event Log, which shows all of the events generated by all user interaction with DonorQuest. Everything each user does is tracked moment by moment in great detail in this log, and it can be very useful in discovering what may have been done in the routine daily use of DonorQuest months or even years in the past. For example, if you accidentally delete a donor account and need the ID of the donor to restore it via the Donor, Restore A Deleted Donor feature, you will find the deletion event and the donor's ID here.
File, Open, The Import Log
The import log contains a detailed account of all the decisions DonorQuest made during past data imports using the File, Import, Donor Data feature. For example it will track which donor accounts were added as new from your import file, and which were found to already exist and updated.
File, Open, The Server Queue
When running DonorQuest in client/server mode on a local area network (LAN), Selections (queries) and other data-intensive operations are processed on your actual file server. Selection requests are queued on the server, and processed in the order they are received. Normally the Server Queue window is automatically opened when you begin a selection, so that you may see the progress as the selection is processed. But if you are not running a selection, and you just want to see if any are queued for processing by other users, you can click on File, Open, The Server Queue. This feature does not apply to the cloud version of DonorQuest, as all operations are always processed on the DonorQuest server farm with lightning speed.
File, Open, The Postal Table
DonorQuest speeds data entry by auto-filling the city, state, and county for you when you enter the zip code for a new donor and press the tab key. DonorQuest uses an internal zip code table (provided by the USPS) to accomplish this. On the rare occasion a city, state, zip, and county combination is not known to DonorQuest, you can optionally add the new combination so that DonorQuest will recognize it for future entries. You may click on File, Open, The Postal Table to gain full access to DonorQuest's internal zip code table. You may correct or delete entries you allowed to be added by mistake, and all of your custom city, state, zip, county combinations will also be preserved even as the predefined combinations are updated during periodic DonorQuest upgrades.
File, Open, The Dashboard
Opens the DonorQuest Dashboard, which offers a live view of what's going on in your donor database from minute to minute. All of the displays within the dashboard are updated in real time, so you may simply leave it open to continuously monitor the information which most interests you. You may even move it outside the main DonorQuest window to an additional screen you may have. The dashboard can be kept open along with other DonorQuest windows, allowing you to do your normal activities in DonorQuest while still monitoring events. It can also be resized to suit your preferences and to fit nicely with whatever else you may have open in DonorQuest. This menu option is the same as clicking on the Dashboard icon of the DonorQuest tool bar, as shown here:

File, Run, A Selection
Opens the Selection creation window and allows you to run a new Selection. This is the same as clicking on the Select icon of the DonorQuest tool bar, as shown here:
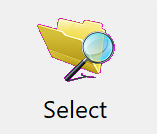
File, Run, Donation Posting
When running DonorQuest in Deferred Posting mode, this batch process will post all of the donations in the posting file to the respective donor accounts to which they belong.
File, Run, General Ledger Process
Launches the General Ledger Process which prints an optional deposit report for donation batches, and also generates the Word mail merge files used for thank-you letters.
File, Print / Setup, A Report
Opens the main report menu in DonorQuest. This is the same as clicking on the Print icon of the DonorQuest tool bar, as shown here:
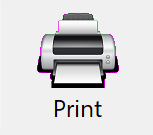
File, Print/Setup, Mailing Labels
Allows you to print existing and setup new Mailing Labels. If the Selection Results window is opened when you choose this option, it will be the same as clicking on the Print Labels button of the Selection Results Window.
File, Print / Setup, A Code Table
Allows you to setup new and edit existing codes for the various coded fields in DonorQuest. This is also the same as choosing Configure, Edit / Print A Code Table.
File, Export, Donor Data
Provides convenient context-sensitive access to the DonorQuest export facility for donor data. The donor data may be simply the current record showing in the Main Information window, a group of records you have marked in the Main Information window, or if you have the Selection Results window open, this option will commence an export for all of the records of the selection result you have highlighted.
File, Export, Report Layouts
Allows you to export one or more DonorQuest Report Layouts (including any custom ones you have created) to a file which can be shared with users of DonorQuest at other organizations, or with DonorQuest support if you are working on a challenging custom report and need a little help with it.
File, Export, Label Layouts
Allows you to export and share one or more DonorQuest Label Layouts with other DonorQuest users outside of your organization, or with other DonorQuest installations you manage.
File, Export, Selection Definitions
Allows you to export and share one or more DonorQuest Selection Definitions with other DonorQuest users outside of your organization, or with other DonorQuest installations you manage.
File, Export, Field Groups
Allows you to export and share one or more DonorQuest Field Groups with other DonorQuest users outside of your organization, or with other DonorQuest installations you manage. Field groups provide control over the columns which are created during data exports to Excel and other applications you may use with DonorQuest.
File, Export, Import Mappings
Allows you to export and share one or more DonorQuest Import Mappings with other DonorQuest users outside of your organization, or with other DonorQuest installations you manage. Import Mappings are used with the donor data import process to tell DonorQuest what goes where. It's a mapping between the columns in a file containing donor data you are importing, and the internal fields of DonorQuest. For example, the column labeled "Last" in the spreadsheet you are importing from would be mapped to the "Last Name" column in DonorQuest.
File, Export, All Donor Data
Allows you to export all of your donor information in one step, to a folder of your choice. Your DonorQuest user account must have the export right enabled for you to be able to use this option. All of the internal DonorQuest data tables will be saved as Excel-compatible .csv files in the folder you specify, and any donor-specific stored files will be saved in their original format in donor-specific subfolders within the export folder you specify. This option provides an easy way to create a local backup copy of all your donor information when using the online version of DonorQuest, but is also available with the in-house version for making quick and complete backups to USB drives and memory sticks.
File, Import, Donor Data
Allows you to add or update donor information from external sources, such as Excel spreadsheets or online donation processing services, rather than having to enter the information manually. It can also be used for completing a National Change of Address update. Please refer to the chapter on Importing, and the subsection of Donor Data for more information.
File, Import, Report Layouts
Allows you to import one or more DonorQuest Report Layouts from special DonorQuest format files created by other DonorQuest users. DonorQuest support staff may also email you custom reports to accommodate any special reporting needs you may have, and you will use this option to bring the new reports into DonorQuest. They will become part of the User-Defined Report Layouts menu.
File, Import, Label Layouts
Allows you to import one or more DonorQuest Label Layouts from special DonorQuest format files created by other DonorQuest users or DonorQuest support staff.
File, Import, Selection Definitions
Allows you to import one or more DonorQuest Selection Definitions from special DonorQuest format files created by other DonorQuest users or DonorQuest support staff.
File, Import, Field Groups
Allows you to import one or more DonorQuest Field Groups from special DonorQuest format files created by other DonorQuest users or DonorQuest support staff.
File, Import, Import Mappings
Allows you to bring into DonorQuest one or more Import Mappings. Import Mappings are used with the donor data import process to tell DonorQuest what goes where. It's a mapping between columns in a file containing donor data you are importing, and the internal fields of DonorQuest. If DonorQuest support staff are helping you import donor data, they may also provide you with a custom import mapping so that DonorQuest will know exactly how to work with the data file you are importing donor data from.
File, Import, Codes
Opens the Setting Up Coded Fields window, which allows you to import codes and code descriptions from an external file for any of the coded fields in DonorQuest.
File, Import, Custom Dialogs
When creating custom dialogs which are stored in a DonorQuest .dlg file, your custom dialog may be made available for use by copying it from your local storage to where it can used with the DonorQuest system. Normally custom dialogs are created and edited on your workstation, then uploaded to DonorQuest using this option. You may also use this option to add external files referenced in custom DonorQuest reports, which may contain custom text and graphics, such as your organization's logo for use on donation receipts.
File, Unmark All
This option simply unmarks any records you may have marked in the currently open window. For example, if you have marked five hand-picked records for exporting or printing in the Main Information window, you may use this option to quickly remove the marks following the export or print job.
File, Close All
Closes any open windows and the associated data tables.
File, Exit
Closes all open windows in DonorQuest, then exits the program. Same as the main exit icon: