
Pre-Defined and User-Defined Filters are quite different than the others. All of the other filters such as Range, Totals For Range, etc., all involve you entering simple values to help define the selection. Pre-Defined and User-Defined filters are self-contained and ready to go, you simply highlight the name of the one you want to use and you're good to go. For example, there is a predefined filter called, "Birthdays coming up in the next week." This predefined selection already knows it is working with the Primary donor's birthday, and it will select any donors who have a birthday coming up in the next seven days. To apply this predefined filter, you would simply highlight it like this:
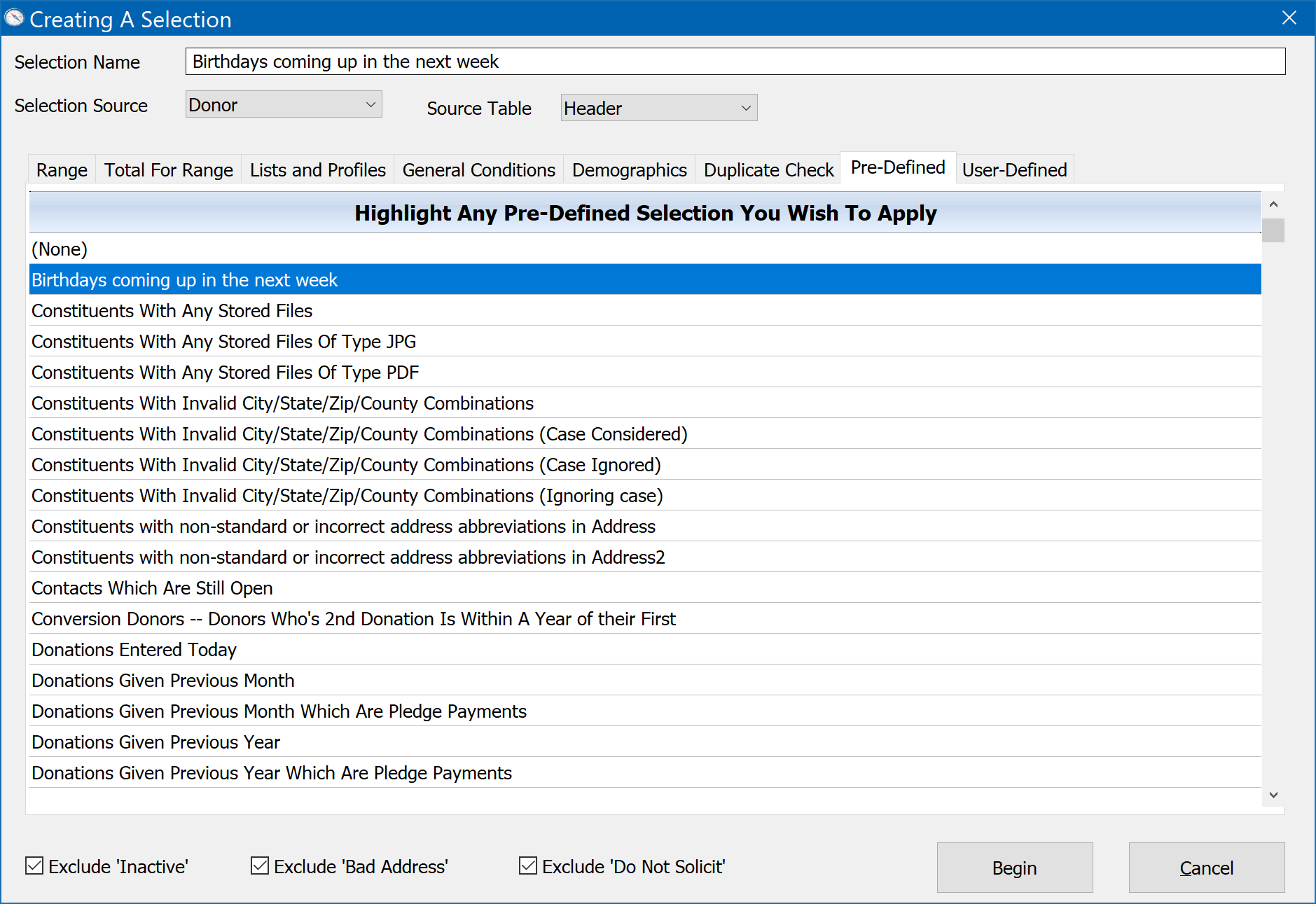
Pre-Defined and User-Defined filters are based on a special DonorQuest query language and can be very simple, or very complex in how they are defined. But when you are simply using them you don't have to worry about how they are defined, you simply use them. But if you are curious, or if you plan to create your own User-Defined selection filters, you can take a look at how the predefined filters are defined by clicking on File, Open, Selection Definitions.
User-Defined Selection Filters
While about ninety percent of the queries you will do in DonorQuest can be easily accomplished with the fill-in-the-blank style selections discussed previously, there may be times when you want to take advantage of the query language built into DonorQuest. You can use any of the predefined selection filters as templates for creating your own. Once created, your custom selection filters will remain in DonorQuest for others to use. Likewise, DonorQuest support may email you a custom selection filter (or add it to your online account) in response to a special request, which you can import directly to DonorQuest, and run from the User-Defined tab of the Creating A Selection window, without even needing to see how it is defined.
To see language-oriented selection examples, and optionally create your own, click on File, Open, Selection Definitions. You will then see a window with two tabs, the first showing all Pre-Defined Selection Definitions in DonorQuest, and the second showing all User-Defined Selection Definitions created or imported so far for your organization. The window will look similar to this:
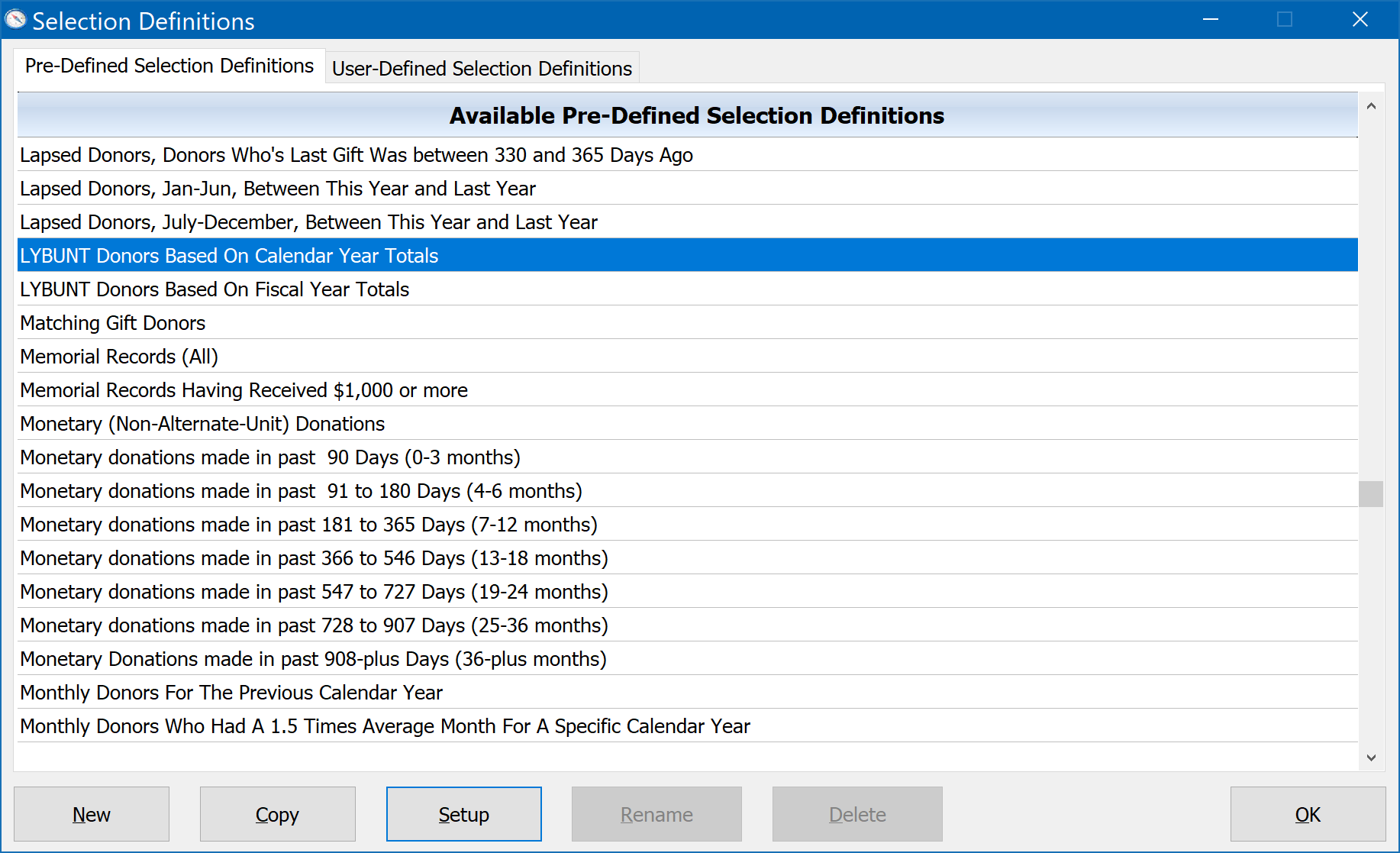
As an example, let's take a look at the definition named, "LYBUNT Donors Based On Calendar Year Totals." To see how a selection is defined, highlight it on the menu and click the Setup button. This definition has two simple conditions:
.Donation_Total_For_Calendar_Year_1_Year_Ago. > 0
.Donation_Total_For_Current_Year. = 0
A selection definition simply consists of one or more condition lines which must evaluate to true or false. In this case, the definition is saying that to qualify for the selection, a donor must have given something last year, but not this year. Of course you could also accomplish this with fill-in-the-blank-style of selection (such as the General Conditions tab) like this:
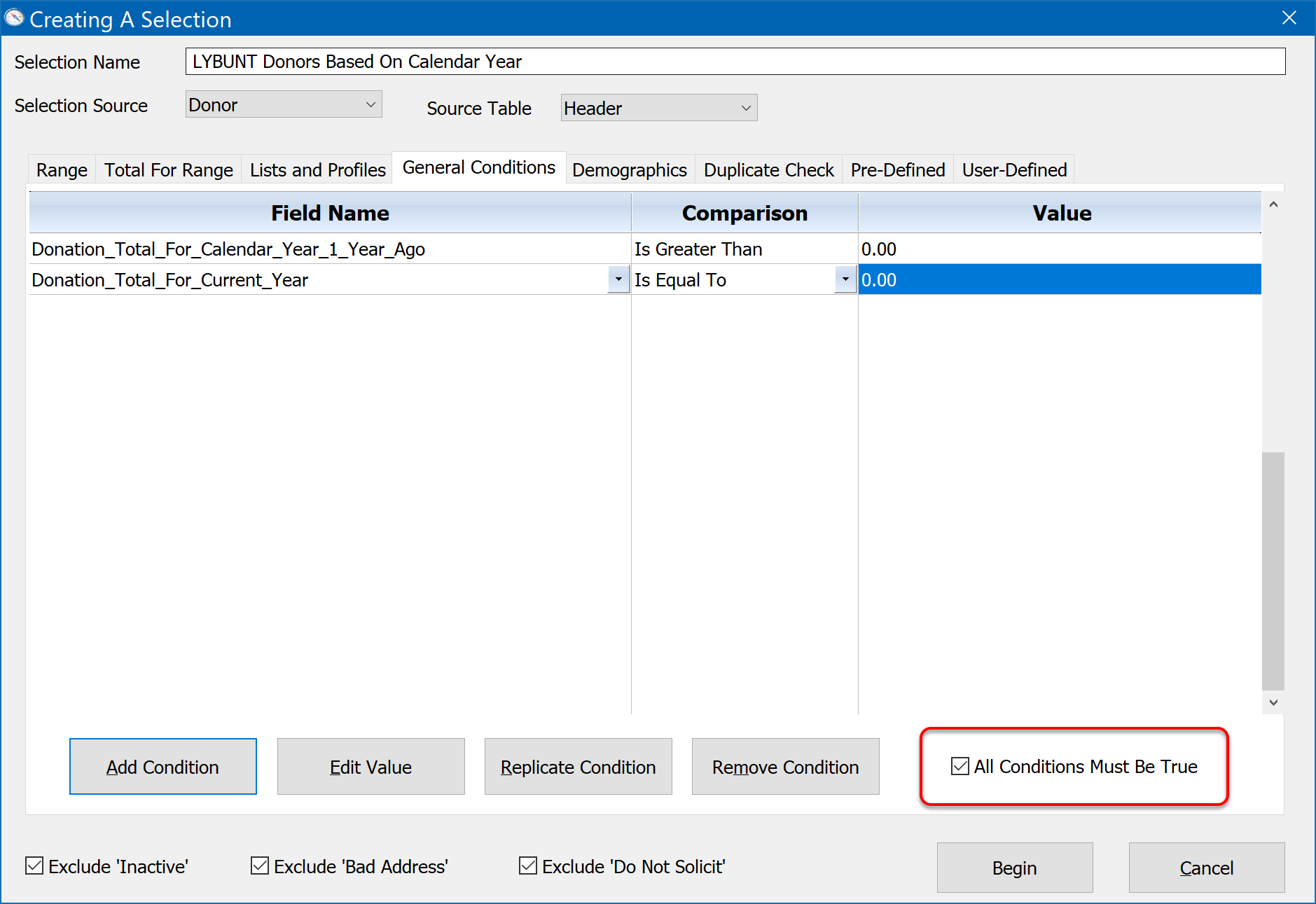
But what if we wanted to ask a different question, such as which donors gave more this year than last? There is no easy way to do it just using the standard selections. But with a custom selection, it would be a simple one-line condition:
.Donation_Total_For_Current_Year. > .Donation_Total_For_Calendar_Year_1_Year_Ago.
And in addition to literal field names, selection definitions can also make use of the many functions DonorQuest provides. A function can be thought of as a way of translating one value to another. It can be something as simple as checking to see if anyone accidentally entered a Last Name anywhere in the database which starts with a lowercase letter. The following selection condition would find such records:
IsLower( .Last_Name. )
This condition makes use of a built-in function of DonorQuest, IsLower(). The IsLower() function will return True (qualifying a record in a selection), if whatever you give it starts with a lowercase letter. Since a proper last name begins with an uppercase letter, the IsLower() function would only return true and qualify the problem records for the selection so we can take a look at them. At that point we could even use the selection result to apply a mass correction, setting the first letter of the last name field for the qualifying records to uppercase, all without manually correcting the records one at a time.
Again about ninety percent of your selections will be standard fill-in-the-blank style selections (such as the Range, Total For Range, etc.), but there are times when the free-form language-oriented power of the query engine in DonorQuest can really shine.