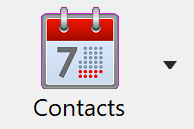
The DonorQuest contact manager allows you to schedule donor contacts for yourself, or for other DonorQuest users. A Scheduled Contact is essentially a planned interaction between a donor and an individual within your organization. The individual within your organization must be a DonorQuest user and have a DonorQuest user account in order to participate in this feature. If you have enabled contact reminders in your personal DonorQuest settings, then each day when you start DonorQuest you will be reminded if you have Scheduled Contacts for the day, and of any open (unresolved) contacts from the past. The Contacts icon on the DonorQuest Tool Bar will also display this information for quick reference. For example, if you have three open contacts for today, and one or more open contacts from the past which need attention, the Contacts icon will look like this:
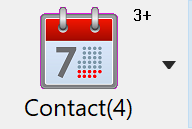
The plus (+) symbol following the count of open contacts for today indicates that you also have one or more contacts from the past which need attention. These indicators are constantly updated, so if another user were to add a new contact for you which you need to take care of today (such as calling a particular donor), the contacts icon would immediately update to reflect that, and you could choose the All Contacts Still Open For You view to see the details. As with other datasheet-style windows, if you have the donor Main Information window open, the number in parenthesis underneath the icon indicates how many total contacts the current donor has.
The scheduled Contacts button also features a pop-up menu of options to allow you quick access to the different ways of seeing your contacts. These options are also available on the main Donor, Scheduled Contacts / Grant Tracking menu, but they are quicker to get to on the integrated pop-up menu. Simply click on the down pointing arrow on the right side of the Contacts icon to launch the contacts view menu, like this:

The contact manager is also a good place to store detailed notes about specific interactions you have had with a donor -- such as a phone conversation or an email exchange. New contact records can be created and closed immediately for the sole purpose of documenting an interaction you just had with a donor. And since each contact entry has a completely separate notepad space allowing for unlimited paragraph-orient text entry, you could copy and paste an entire email exchange into a single contact entry to have available for keyword searches and reporting in DonorQuest.
Each contact record also has a Grant Management component. The date-driven nature of contacts makes them an ideal place to house your grant acquisition attempts.
Here is what the Scheduled Contacts datasheet looks like for sample donor Brad Anderson:

At it's core, a contact basically consists of a brief description, who in your organization is managing it, what action needs to be taken, and when. You can setup new contacts for yourself, and for other DonorQuest users in your organization. Each time you open DonorQuest, it will let you know if you have any contacts that need to be dealt with today, and also if you have any contacts from the past which are still open and needing follow-up. The Donor, Scheduled Contacts / Grant Tracking menu in DonorQuest allows you to see at a glance all of your contacts past and present, or just your open contacts, or just the contacts for the current donor record, or all contacts for all people in your organization. Ownership of an existing contact may be transferred to another user in your organization by editing the contact and changing the user name associated with it. With very important donors, having the personal touch and good follow-up can make all the difference, and that's what the DonorQuest contact manager is designed for.
Using the Selection feature of DonorQuest, you could select a special group of important donors based on their past giving, and then mass add a Contact record for them all in one step. The new Contact records could be assigned to one or more solicitors in your organization who are responsible for maintaining a personal relationship with your top donors. After the Contacts are created, the people in your organization they have been assigned to will then have at their disposal a read-made list of top donors to call or email, plus a place to record the outcome of each outreach, and a way to schedule follow-up calls to keep the conversation going.
Let's setup an example contact between yourself and the sample corporate donor Intrepid Systems. Let's say you would like to invite your main contact there, Brad Anderson, to your upcoming thank-you dinner for major donors. You would start by using the DonorQuest Flex-Find feature to search directly for the Intrepid Systems donor record, or you could search for Brad Anderson by name since you know he is the main contact there. Once on the Intrepid Systems record, click on the Add button of the Scheduled Contacts datasheet. Fill in the following information in the New Contact form:
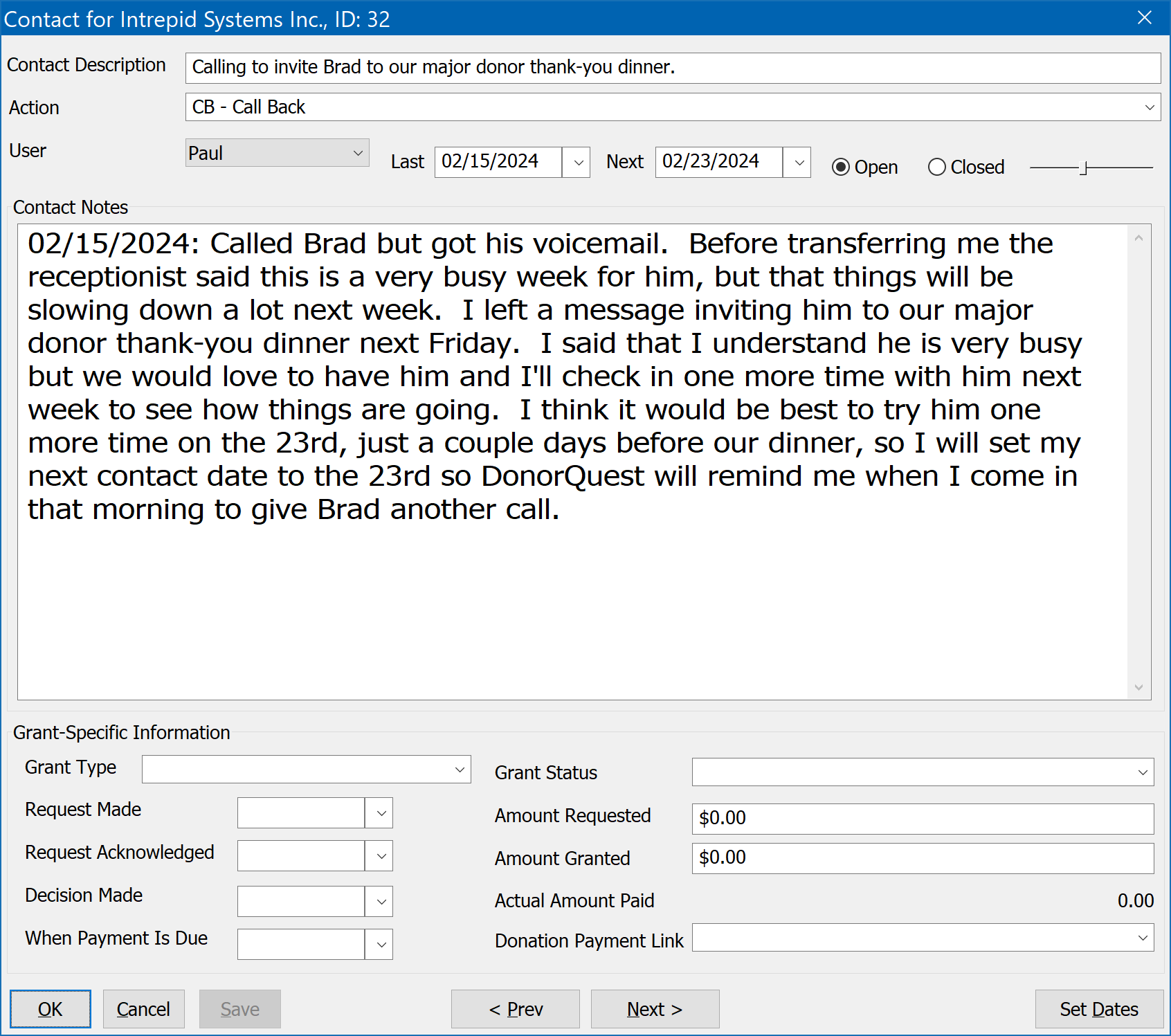
The horizontal slider in the upper right area of the contact form (next to the "Oped/Closed" status selector) can be used to set the font size of the Contact Notes text. The above example shows a large font size, but try the slider and see how nicely the text is resized. As with most customizations, your preference will be remembered under your user account between sessions.
Note that if you are logged into DonorQuest as Guest, that will be the user name DonorQuest will automatically assign to the contact. If you already have a DonorQuest account and are logged in under your name, it will appear there instead. You also have the option of assigning a new contact to any other person in your organization with a DonorQuest account by clicking the drop-down list next to User, and choosing another user name. But keep it on Guest (or your actual user name) for the purposes of our example.
Click OK to save and close the New Contact form, and you should now see your new entry in the Scheduled Contacts datasheet view for Brad Anderson (of Intrepid Systems) like this:

So now, when the next contact date comes due for this contact, DonorQuest will remind you to follow-up on it. At any time you can see all of the contacts you have open by clicking on Donor, Scheduled Contacts / Grant Tracking, Still Open For You.
Note that in this example we entered specific dates for the Next Contact and Last Contact fields. But often times when you are calling a donor to follow up on an existing contact, you wind up needing to call again. The Set Dates button on the contact form will set the Last Contact date to today's date to indicate that you made an attempt to contact them today, and it will set the Next Contact date to a week in the future -- a typical amount of time to wait before calling again. Of course you can always set the Next Contact date to whatever is appropriate, especially if the donor asks you to call on a specific date. The Set Dates button is just a convenience for the typical case.
For a description of all the data fields in a Scheduled Contact, including those specific to Grant Management, please refer to the Scheduled Contacts Table topic.
Grant Management
Grants are large donations typically made by corporations and foundations. But they take some work to get -- and a lot of follow-up with corporate and foundation contacts. That's why Grant Management fields are a perfect fit for the contact manager in DonorQuest. The contact manager has a group of fields specifically dedicated to acquiring and fulfilling a grant. You probably noticed them when you were adding the sample contact above. The sample corporate donor, Decca Records, has a grant entry with a description of "Grant Request." If you double click on it, you will see the grant specific information in the contact record:
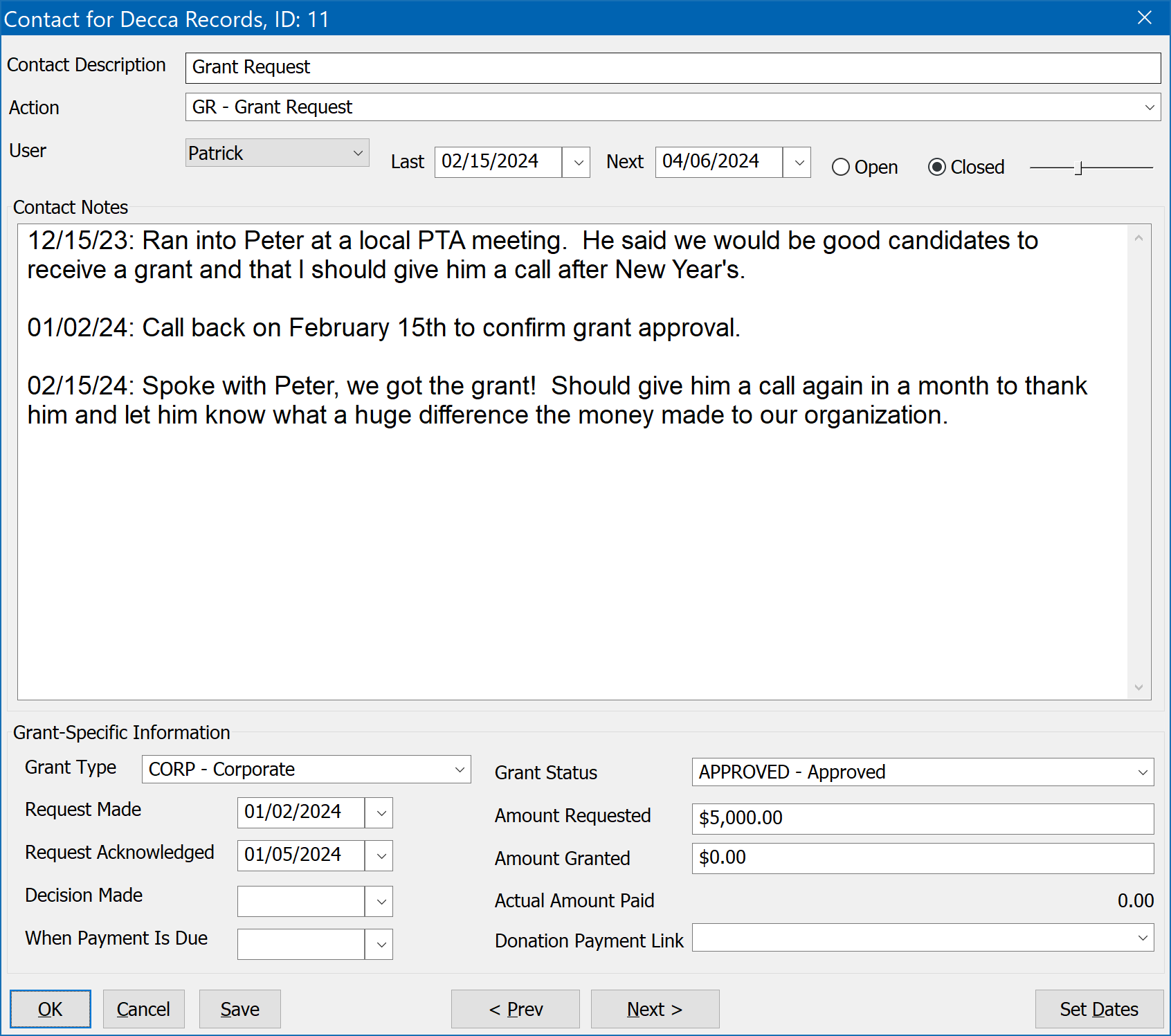
There are fields which are used when a grant process is first begun such as the Request Made and Request Acknowledged dates, and then fields to track fulfillment of the grant if it is approved. Notice how these fields work in harmony with the standard contact fields -- especially the Contact Notes section which is used to chronicle all contact events concerning the grant from inception to fulfillment.
For a detailed description of each grant field, please refer to the Scheduled Contacts Table topic.