In addition to standard report layouts, DonorQuest also provides label formats which are chiefly designed for use with mailing labels. DonorQuest provides standard label formats for Avery 5160 and 5161 series labels, and as with report layouts you can also create your own custom label layouts if needed.
As an example, let's print the example zip code selection we created in the Range Filter topic. Proceed as follows:
1.Open the Selection Results window by clicking on the Results button on the DonorQuest toolbar.
2.Highlight the example selection we created, "Constituents With a Zip Code From 94000 through 95999"
3.Click the Print Label button. You will see the DonorQuest label menu open like this:
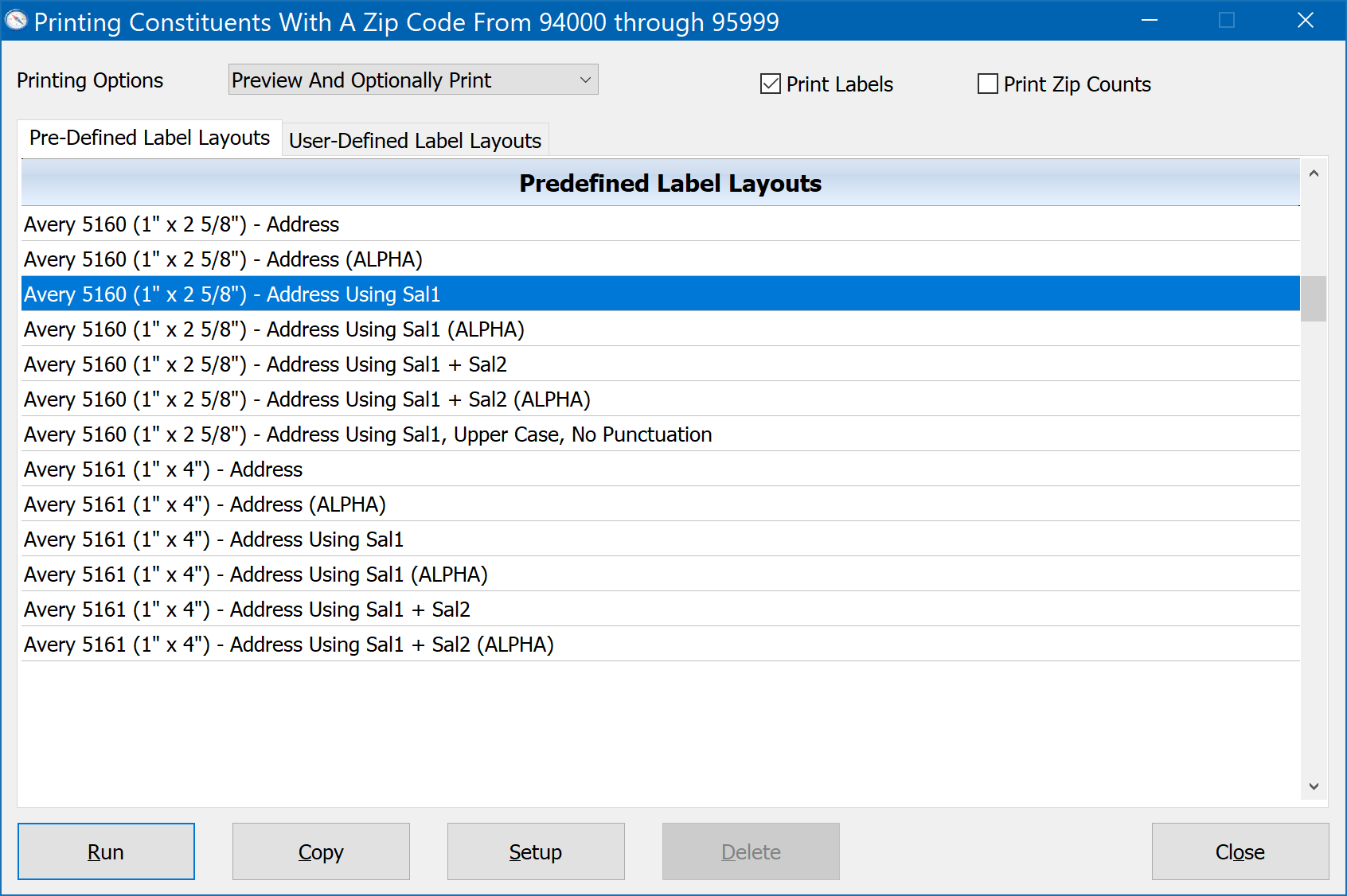
Notice how the title for the label report window includes the description of the selection we are printing. It is at this point that we are making a connection between the existing selection, and a label report layout.
4.Highlight the "Avery 5160 (1" x 2 5/8") - Address Using Sal1" label.
5.Be sure the Printing Options control is set to Preview And Optionally Print (as shown above) and click Run. You should see a label report preview like this:
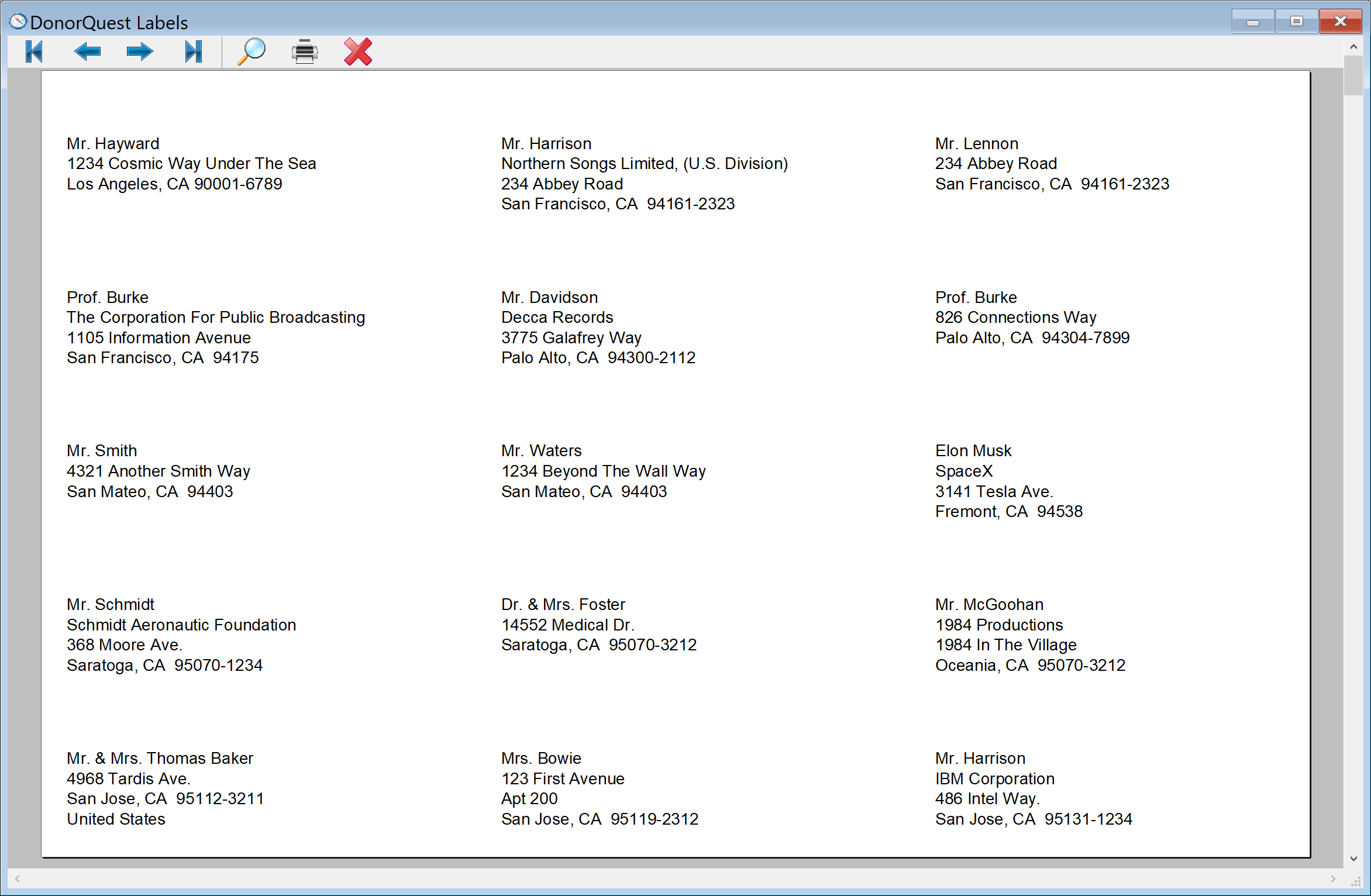
As with the report preview, when the label preview is displayed, you may click on the printer icon  to print the current page, a range of pages, or all pages. If there is only one page of labels (as is the case in our example), clicking the printer icon will immediately print the single page.
to print the current page, a range of pages, or all pages. If there is only one page of labels (as is the case in our example), clicking the printer icon will immediately print the single page.