Aside from printing reports from a selection result, another very common thing you will do is to export the donor information in your selection result using one of the many standard field groups supplied with DonorQuest (or a custom one you or someone else in your organization may have created). A field group is like a report layout -- it is a specification of which data fields to include in the output. But instead of creating a printed formatted report, the output goes to a standard delimited text file which can be read by other software programs. There is also an option for sending the exported data directly to a new Excel spreadsheet. As an example, let's export the example zip code selection we created in the Range Filter topic. Proceed as follows:
1.Open the Selection Results window by clicking on the Results button on the DonorQuest toolbar.
2.Highlight the example selection we created, "Constituents With a Zip Code From 94000 Through 95999"
3.Click the Export button. You will see the DonorQuest export field group menu open like this:
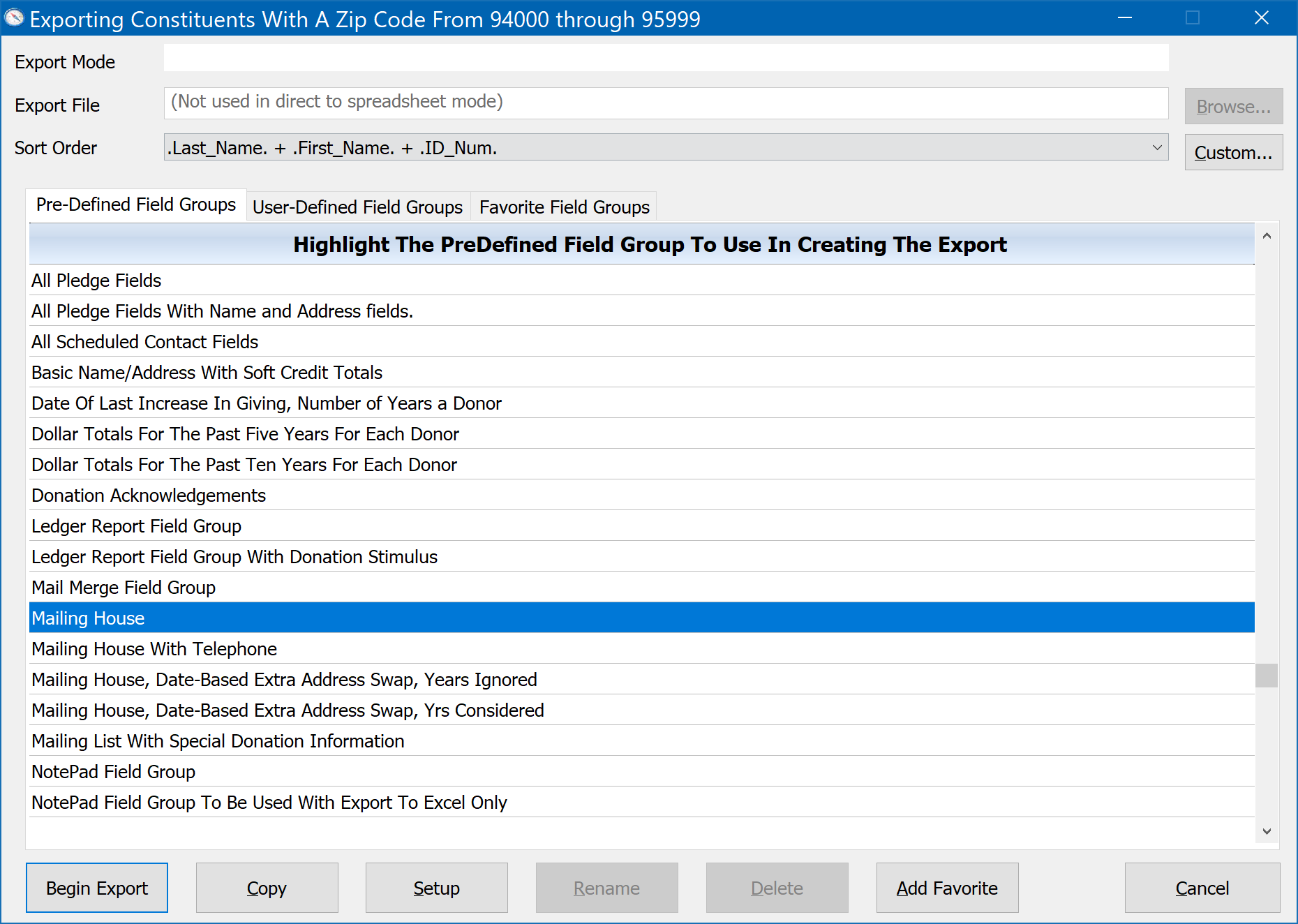
Notice how the title for the export window includes the description of the selection we are exporting. It is at this point that we are making a connection between the existing selection, and a specific export field group. Selections filter data, exports send the data outside of DonorQuest.
4.Scroll down the list of field groups and highlight, "Mailing House."
5.Be sure the Export Mode is set to Direct To A New Excel Spreadsheet (or Direct To Calc for online version) and click Begin. You should see Excel automatically open like this:

While the selection itself controlled which constituent records were exported, the Mailing House field group controlled what about each constituent was exported - which precise data columns were included. If you had chosen a different field group, such as All Header Fields, you would have had the same group of constituents exported to Excel, but you would have had many more data columns -- in fact all of their biographical information.
You can see which columns or fields are included in a specific field group by clicking on the Setup button of the export window. For example, the Mailing House field group has the following fields:
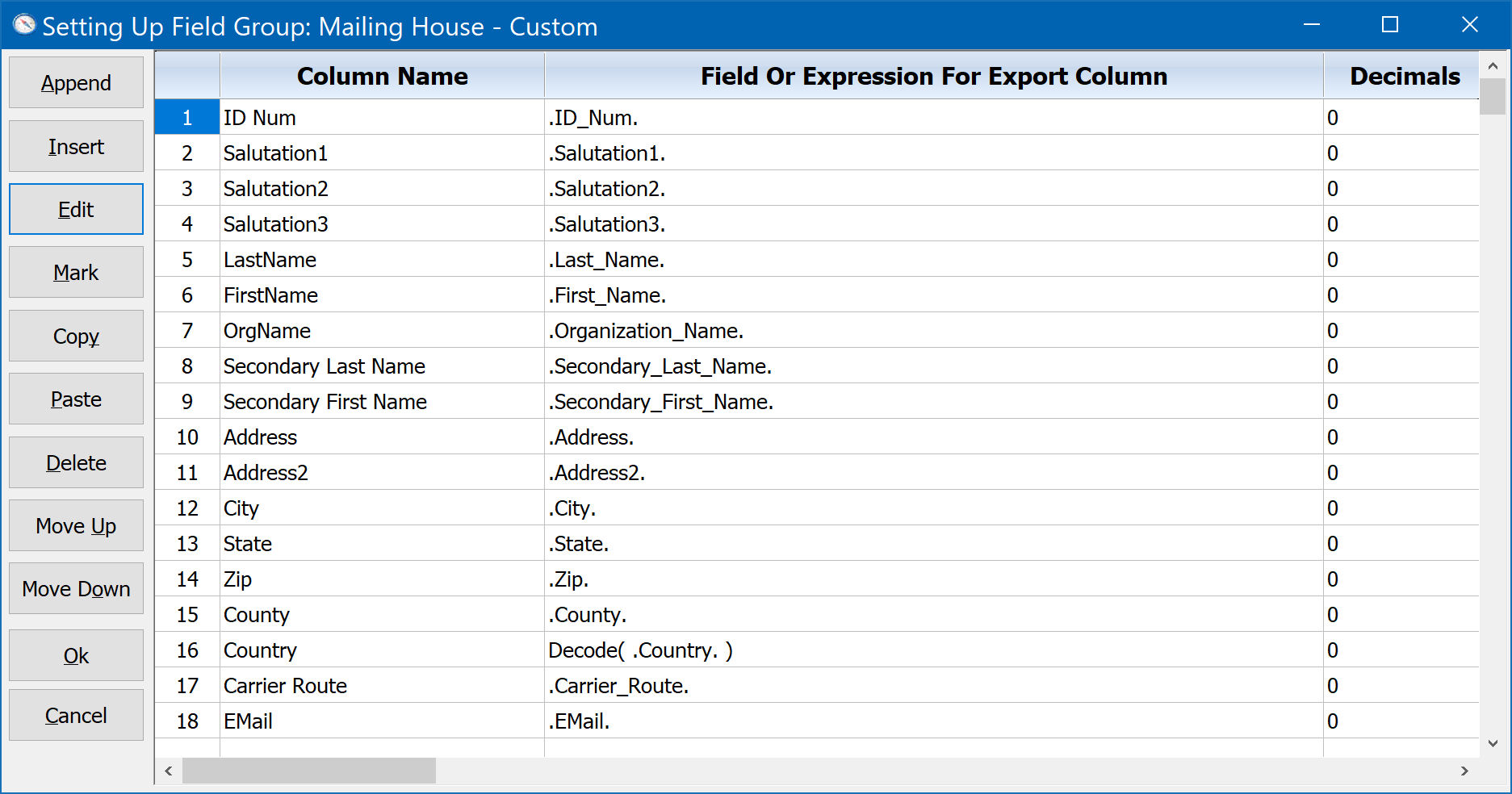
While you can not change the fields in any of the predefined field groups included with DonorQuest, you can copy any of the predefined field groups, and click on Setup for the copied group and add or delete columns as needed, creating an entirely custom field group which you and other users in your organization may use repeatedly to export selection results.