While in practice you should try and limit the number of selection results your organization has to a few hundred, DonorQuest actually supports having thousands. The Selection Results window may be ordered by any column to help you find past selection results to reuse, but sometimes it is easier to simply search for a past result by name. This can be done by clicking on the Find button of the selection results window, and entering part or all of the name of the result you are looking for. You don't have to enter the exact name of the result you are looking for, normally a keyword is sufficient. For example, if you are looking for a selection named, "Constituents With a Zip Code From 94000 through 95999", you could get by with just entering "Zip Code" like this:
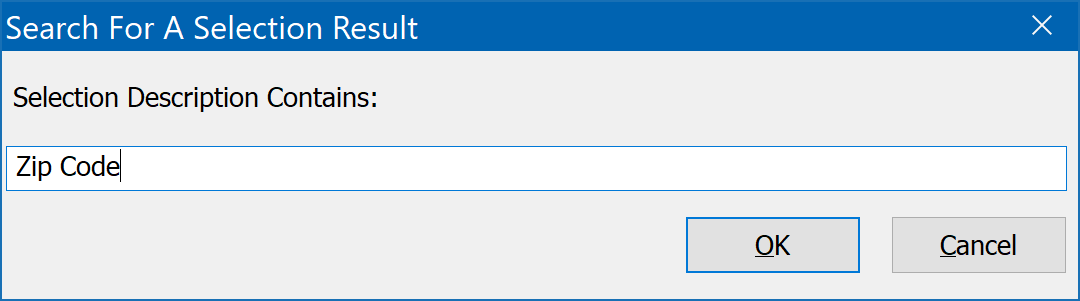
If there is more than one result containing the keywords, you can use the Next button of the Selection Results window to continue on to the next result with a name matching your keywords until you find the result you are looking for.
This feature may also be accessed from the main Selections menu, but the buttons are more convenient.
Using Flex Find For Selections
Another way of searching is to type something in the Flex Find blank of the Selection Results window, as shown here:

The difference between the Flex Find and the regular Find is that the Flex Find will actually filter the Selection Results window, showing only results which match what you have typed so far. The Flex Find is also very interactive, as it searches while you are typing! It also searches across the Selection Description, User, and Table columns, so you can combine keywords from any of these three columns (the regular Find only searches the Selection Description). For example, if we were to add 2024 to the above search, it would quickly narrow the display down to the one selection result with a reference to both "Paul" and "2024" like this:
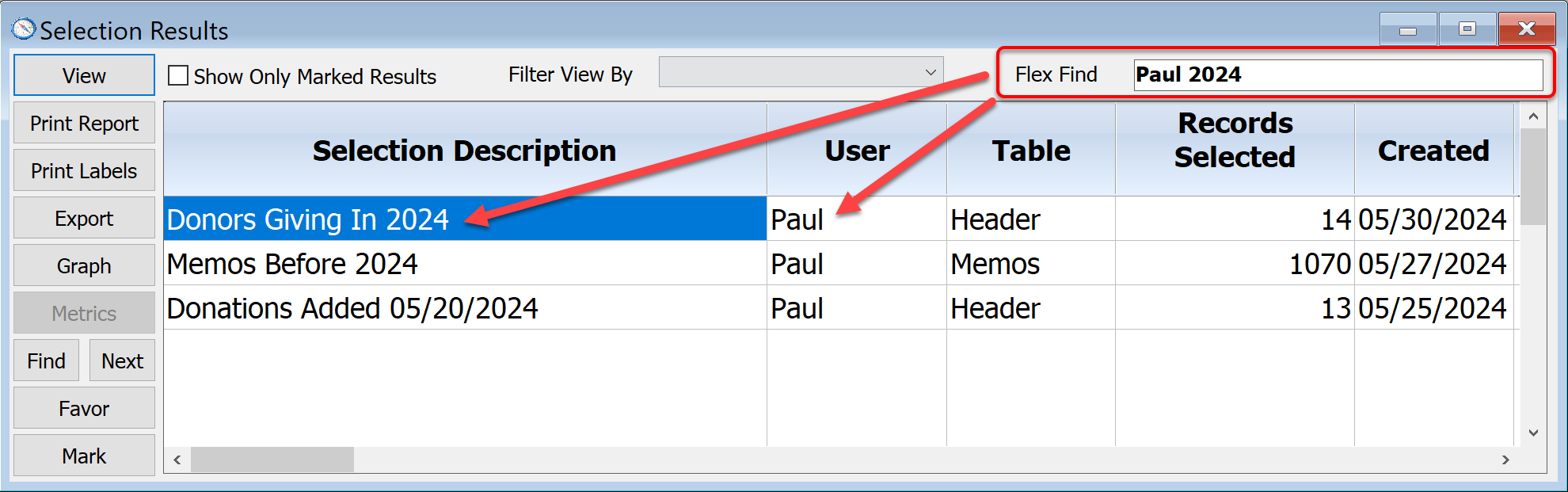
Filter View By
The "Filter View By" option allows you to filter the results which are shown. You may choose to see only your favorite selections, favorites for all users, favorites for a specific user, or all the results not favored by anyone, as shown here:
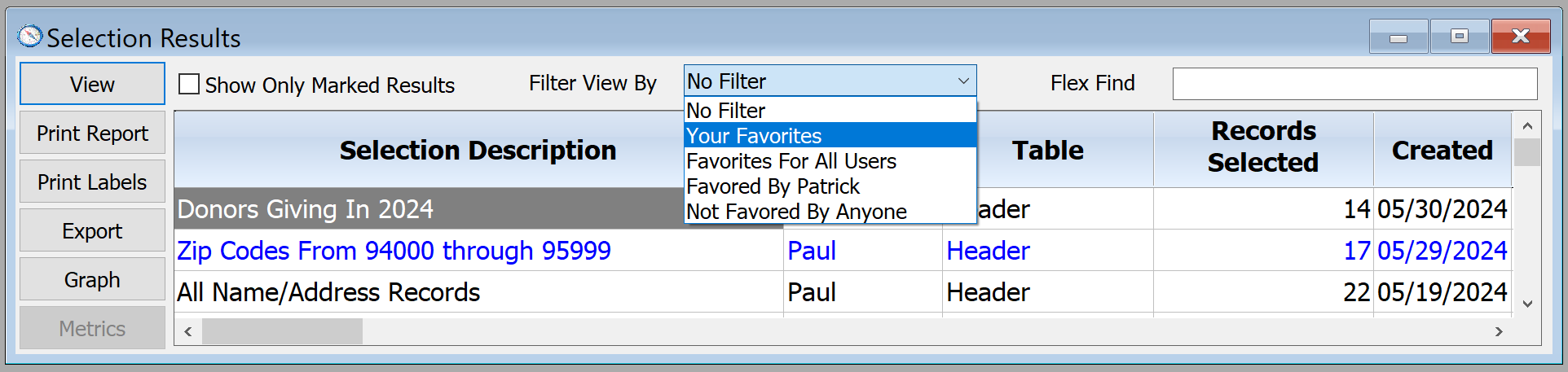
Here is how the display would look showing, "Your Favorites" when user Paul is logged in:
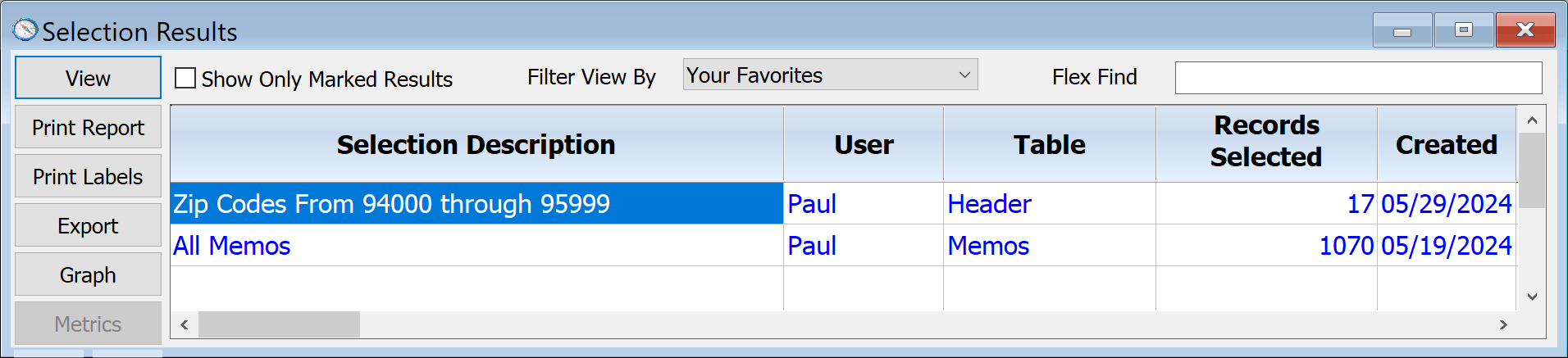
Show Only Marked Results
The "Show Only Marked Results" checkbox will filter the Selection Results window to just show the results you have marked for manipulation via the Mark button. Note that unlike the Favorites button, the Mark button only marks results temporarily, and the marks are cleared when you close the Selection Results window. All of the filtering actions work together so you can use any or all of them in any combination.