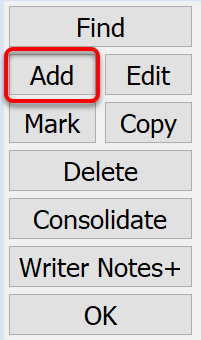
The Add button of the main information datasheet window will open the Main Information Form and allow you to enter the biographical information for a new donor account. All DonorQuest datasheet windows contain Add buttons, and their function is very similar. Basically, they serve to add another record to the table corresponding to the datasheet (donors, donations, pledges, etc.) For example, the donations datasheet contains an Add button which will add a new donation for the current donor account.
If the Main Information Form is already open either because you were editing an existing donor record, or because you just finished adding a new donor and clicked Save instead of OK (allowing the form to stay open for additional action), you may also click on the Add button at the bottom of the form to add a new donor:

When you click the Add button of the main information datasheet, the Main Donor Information Form will open, allowing you to enter the main information for the new donor. At this point you will fill in the needed values for the new donor, and click the OK button to add the new donor, or you may click the Cancel button to cancel adding of a new donor account.
If you wish, you may set default values for each of the main information fields. Default values can save you time since they allow DonorQuest to automatically enter commonly used values for your organization (such as donor type, state, or telephone area codes) during the adding of a new donor. See Donor Default Field Values to learn more. During the actual adding of a new donor account, you may override any default field values by simply typing over them.
Some of the fields in DonorQuest are coded fields - they store a short, concise code that represents a longer description. For example, you would normally enter the letter "I" in the Donor Type field for individual donors. Using coded fields has many benefits, chief among them is that codes allow for fast and consistent data entry, and they greatly reduce the chance of data entry errors since DonorQuest checks a code each time it is entered to ensure it is a valid code.
Each code field in DonorQuest has an associated code table. The codes for each code table are customized for your organization, and you are free to alter and expand these code tables at any time (please refer to the topic on Setting Up Coded Fields more information on this). Deciding how to use the coded fields available in DonorQuest is very important for effective use of the system. If you ever need help entering a code, simply click on the drop-down Codes button located to the right of each coded field.
The main biographical information for each donor which you may edit is spread across various tabs: the Primary tab, Add'l Info, Secondary, Constituency, and any User-Defined field tabs. In addition, there are three informational tabs: Totals, Chart, and Chart2 which show information about each donor maintained by DonorQuest. The three informational tabs are for display only, so you would not enter any information in them.
The Primary Tab
The primary tab holds the address and contact information for the donor. DonorQuest supports automatic entry of city, state, and county based on zip code. To use this feature, leave the city, state, and county fields blank, enter the zip code, then press the Tab key on your keyboard. DonorQuest will notice that you left the city, state, and county fields blank and it will use the zip code you entered to fill in the city, state, and county for you automatically.
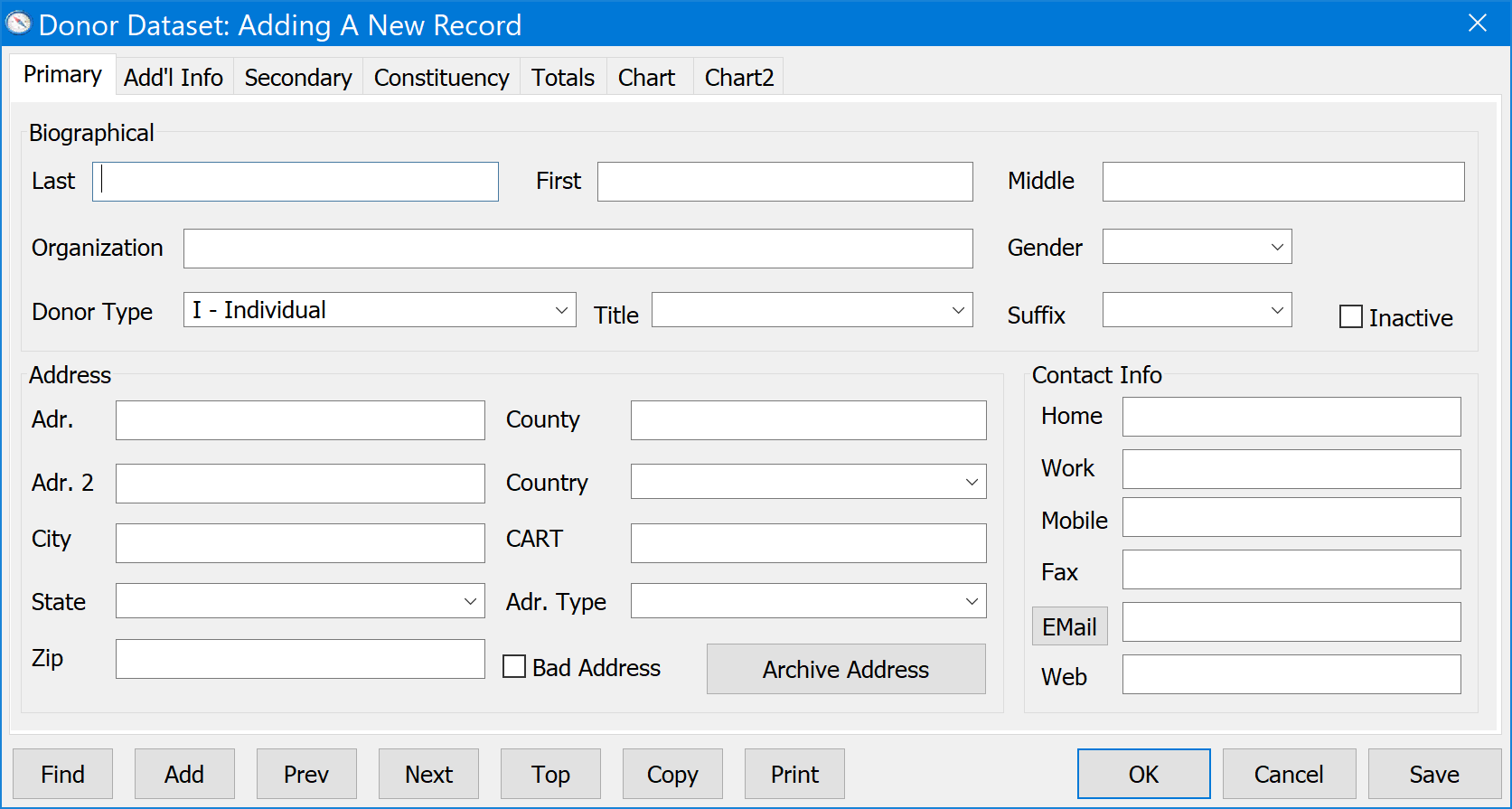
The following is a description of the fields available on the Primary tab:
Last Name
When the donor is an organization, the last name stores the last name of the primary contact person for the organization. For individual donors, the last name field is simply the last name of the individual primary donor (optional spouse names are on the Secondary tab).
First Name
When the donor is an organization, the first name stores the first name of the primary contact person for the organization. For individual donors, the first name field is simply the first name of the individual donor.
Middle Name
When the donor is an organization, the middle name stores the middle name or initial of the primary contact person for the organization. For individual donors, the middle name field is simply the middle name or initial of the individual donor.
Organization Name
The organization name field should be used to store the business names (such as, "IBM" or "SpaceX") of corporate or organizational donors. For individual donors, the organization field is generally left blank unless the donor wishes to receive mail at their place of business. For that scenario, you would still know a donor is an individual giver even if their account has an organization name because you would set the Donor Type field (shown below) to "I" to indicate they are an individual donor.
Gender
This is the gender of the individual or primary contact.
ID Num
This is the unique ID number of each donor, established by DonorQuest when a new donor is created. It is shown for identification purposes once a donor record has been created, but it is not editable. It is used to connect all the related tables in DonorQuest. For example, all donations for a specific donor will be connected to their account using this ID number.
Donor Type
This is a ten character coded field indicating the type of Donor - Normally "I" for individuals, or any other coding to indicate corporations, organizations, foundations, etc. Here are some examples:
C Corporation
F Foundation
I Individual
O Organization
Title
Donor's personal title (there is a separate field for job title). This is a coded field of ten characters.
Suffix
A ten character coded field storing the donor’s name suffix, if any. Some examples are: III, PhD, Senior, Junior. Since this is a coded field, you would make up codes for each of the suffixes you use. From this example, the codes might be: III, PHD, SENR, JUNR, with the code descriptions holding the conventional long-form spellings.
Inactive
Use this check box to denote that a record is now inactive. If it remains unchecked it is assumed that the record is still active. By default, inactive constituents are automatically excluded from selection results, which is normally what you would want for campaign mailings or other outreach.
Bad Address
Bad Address Check box set to true if main address for donor is found to be invalid because of returned mail. It is also set as needed during an automated batch import of verified addresses by 3rd party software or service. Actual value in table is Y for checked on, N or blank for checked off.
Address
Donor's main address, including house/building number and street name. An example would be, "1234 Cosmic Street."
Address #2
Below the main address on the Primary tab is a place to enter a second address line, typically used for apartment or suite designations. DonorQuest actually can support a third, fourth, and fifth address line for each donor when needed for special cases such as foreign addresses. The additional address lines are actually entered as memos, with memo codes of ADDR3, ADDR4, and ADDR5 (see the topic on Memos for how to enter memos such as these for a given donor).
City
City of Main Address.
State
State of Main Address.
Zip
Zip/postal code of Main Address. When adding a new address, enter the zip code first, then press the Tab key. DonorQuest will fill in the city, state, and county for you!
County
County of Main Address.
Country
This field can be used to augment the donor address if the donor is not living in the United States. This is a ten character coded field.
Carrier Route (cart)
DonorQuest supports the inclusion of a carrier route code in the donor's address. The carrier route is a four character code which is printed in the upper right corner of each mailing label. This code helps the Post Office process your bulk mail more efficiently, and can result in significant discounts on what you may be currently paying for your bulk mailings. The Carrier Route is not something you would normally enter manually. It is put in place when you run database cleansing and conditioning procedures such as CASS Certification or National Change of Address processing.
Address Type
This field is used to denote the type of address. Example are: Home, Work, Main Office, etc. This is a ten character coded field, and each code is defined by you. You might enter a code of "Main" and define the code as "Main Office" for example.
Work Phone
This field can be used to store a donor's work telephone number. There is space provided for an extension number.
Home Phone
Basic home phone number. Also shown as Telephone on field menus and reports. Additional phone numbers (beyond the home, work, fax and mobile phones) may be added via the DonorQuest memo window, or within and Extra Address record.
Mobile Phone
This field can store a cell phone number for the primary individual.
Fax Phone
Fax phone for donor (for those few who still use faxes).
Email address for the primary donor or contact. There is also an email address for the secondary donor, and an unlimited number of email addresses may be stored for each donor account via the Extra Address table, all of which are searchable via the Flex Find feature.
Web
This field is used to store the Web address for either the organization or individual. For example, https://www.donorquest.com
Archive Address Button
The Archive Address button is used to make an archival copy of the main address, email address, telephone, name, and secondary (spouse) name. You may wish to do this if you are about to update the main address, yet still wish there to be a searchable record of the previous address and other information. The copy is saved as an Extra Address, which each constituent may have an unlimited number of. This provides an easy way to keep track of all previous addresses for each constituent if you wish to do so. Extra Addresses are included in the Flex Find search feature, so using that you would still be able to find a donor searching on a past address and other information they had.
The Add'l Info (Additional Information) Tab
The Add'l Info tab provides a place to enter additional biographical information about the primary donor on each account. Again, some of the fields are coded fields and can be defined by you. Simply click the drop-down on any coded field to see what codes already exist. You may also view when a donor was added or modified and by whom, all of which is automatically updated for you by DonorQuest. An example is shown below followed by a description of each field.
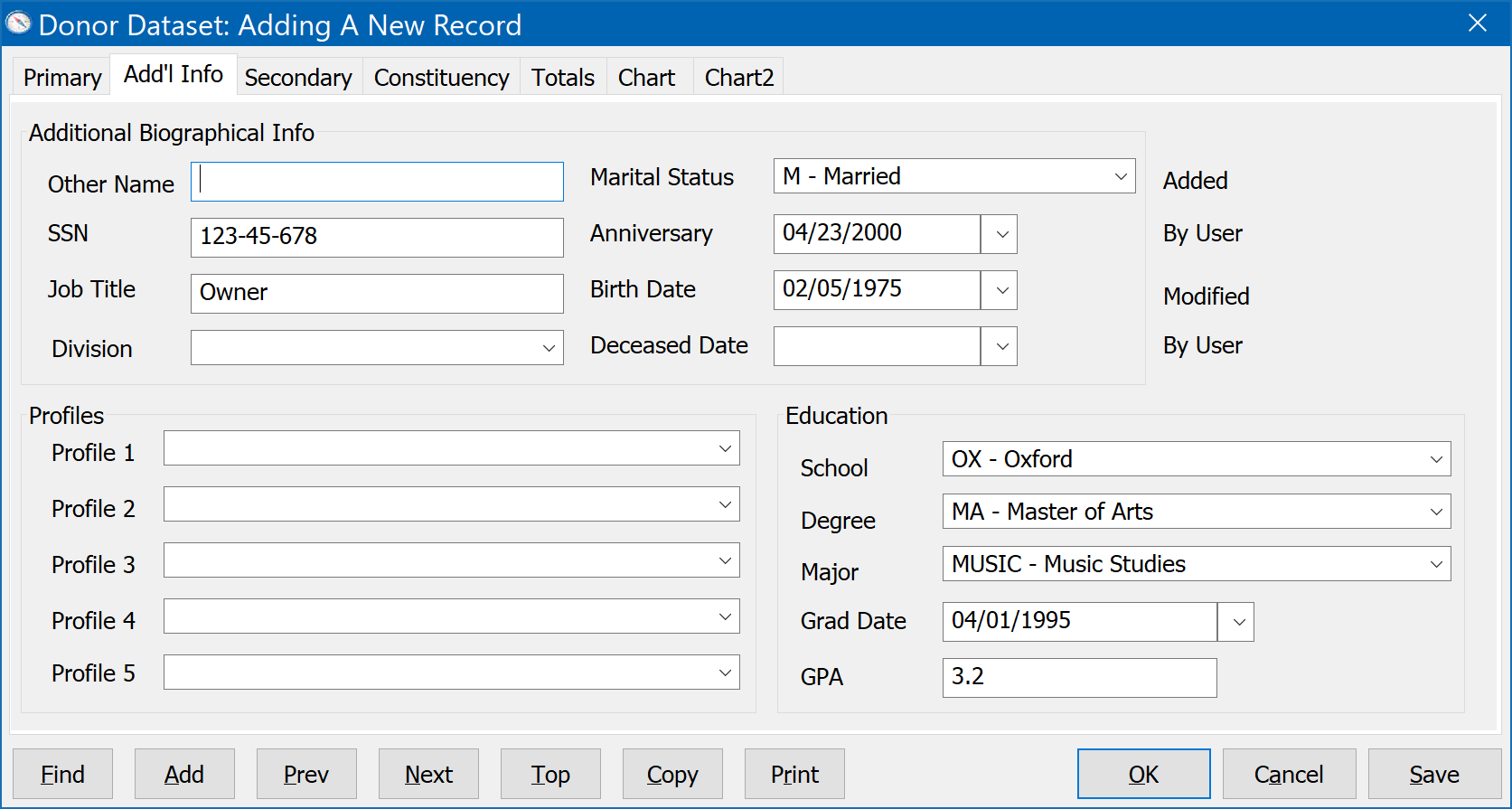
The following is a description of the fields available on the Additional Information tab:
Other Name
The other name field can be used to store nicknames, AKA's, or maiden names for individuals. It is really a general purpose search field, and can be used to store any sort of alternate or additional name with which the donor may be identified.
SSN
This field is used to store the social security number of the primary giver.
Job Title
Professional title of the primary donor.
Division Code
Division code field. Division codes provide a place to break your donor accounts into more detailed groups. This may be especially helpful during a capital campaign. Reports can be printed which show giving in each division. This is a ten character coded field. This field is generic enough that it can repurposed as needed.
Marital Status
This is a single character coded field used to track the marital status of the primary individual. Examples would be S - Single, M - Married, etc.
Anniversary
The date of the Anniversary for the primary contact and their spouse.
Birth Date
The primary donor's birth date.
Deceased Date
The date that the primary donor became deceased. Normally when a primary giver becomes deceased and they are survived by a spouse or partner, you will want to move the partner's name and other contact information to the primary fields. The Salutation1 field should also be adjusted accordingly, as that is what the surviving partner will see on correspondence. The deceased partner's information could be saved in a DonorQuest Extra Address record by clicking the Archive Address button on the Primary tab prior to changing the names around, just to have for reference. In the case of no surviving partner, leave the donor record as is, but enter the deceased date and also check the Inactive and Do Not Solicit boxes. This will allow the donor's record to continue to exist and be included on financial reports, but they will automatically be kept out of any correspondence, including campaign mailings.
Added
This is the date the donor was added to DonorQuest. It is set by DonorQuest and can not be changed. It is displayed on the Additional Information tab for convenient reference only.
By User (For When Added)
This is the name of the DonorQuest user who added the donor. It is set by DonorQuest and can not be changed. It is displayed on the Additional Information tab for convenient reference only.
Modified
This is the date the donor's record was last changed in any way (including adding new information, such as additional donations). It is set by DonorQuest and can not be changed. It is displayed on the Additional Information tab for convenient reference only.
By User (For When Modified)
This is the name of the DonorQuest user who added the donor. It is set by DonorQuest and can not be changed. It is displayed on the Additional Information tab for convenient reference only.
Profile Codes 1...5
There is some overlap between the functionality of List and Profile codes, but generally profile codes are used for more personal interests or classifications, such as whether the donor has children, owns a home, etc. Up to five profile codes may be stored, each code may be up to ten characters long. All five profile code fields share the same code table, so will have the same drop-down choices.
School
What college the donor attended. This is a ten character coded field.
Degree
Degree program or area of study for primary donor. This is a ten character coded field.
Major
The primary donor's major or concentration at college. Examples include: Business Administration, Computer Science, Psychology, etc.
Grad. Date
Date the donor graduated with main degree.
GPA
The donor's Grade Point Average (GPA) while attending college.
The Secondary Tab
The secondary tab is designed to keep personal information about a spouse or partner of the primary giver when they wish to have a joint giving history. Most of the fields that appear on this tab are the same as those on Primary tab (described above), but apply to the spouse. An example Secondary tab screen shot is shown below followed by a description of any fields which have no counterpart on the Primary tab. Oh one additional possible use of the Secondary tab would be to record a second contact person for an organizational donor. In that scenario, the Relationship Type would be a coworker.
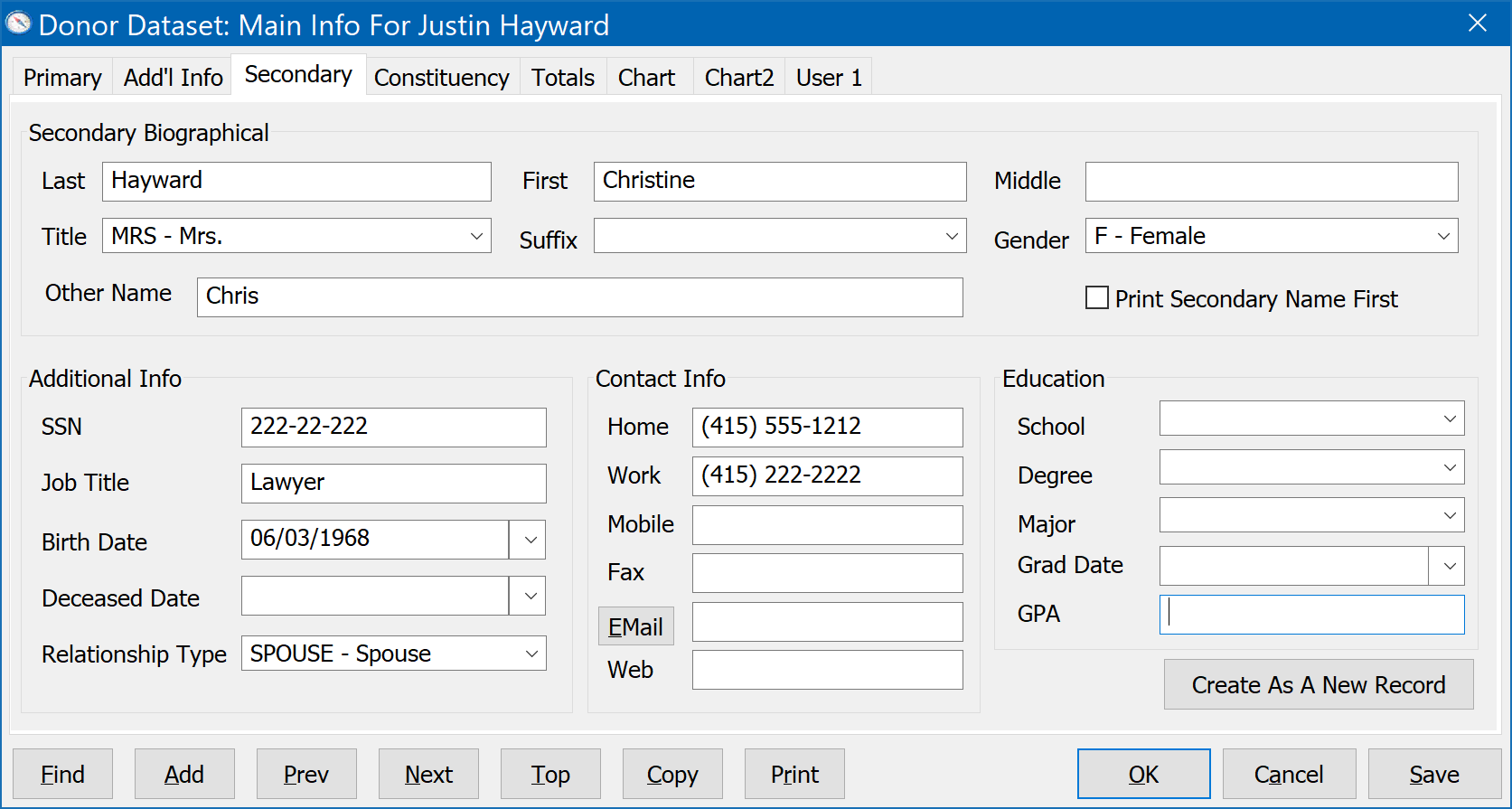
Print Secondary Name First
When turned on this field will cause the Secondary Name to print before the Primary Name on some specialized mailing labels and reports. For most mailing labels however, the Salutation 1 field of the Constituency tab is used for a joint salutation on the first line of each label, and the actual primary and secondary first and last name fields are only for internal use and searching. This allows very custom treatment of how couples may prefer to be jointly addressed on correspondence.
Relationship Type Between Primary And Secondary
This is a coded field describing the type of relationship between the primary and secondary names.
Create As New Record Button
This button can be used to create a new donor record for the Secondary individual. What this button will do is copy all of the information that you have entered on the Secondary tab, add a new donor account, and paste all that information onto the Primary tab of the new record in the appropriate fields. This is convenient if couples separate, or decide they wish to have separate giving histories. You may still link couples with separate donor accounts via the DonorQuest Linkages window.
The Constituency Tab
The Constituency tab is used to track and manage your fundraising interactions with the donor, including affiliating them with certain lists so that they may be easily selected for specific campaigns or other outreach. For donors which are couples, utilizing both the Primary and Secondary tabs, the Constituency essentially covers what applies to both individuals.
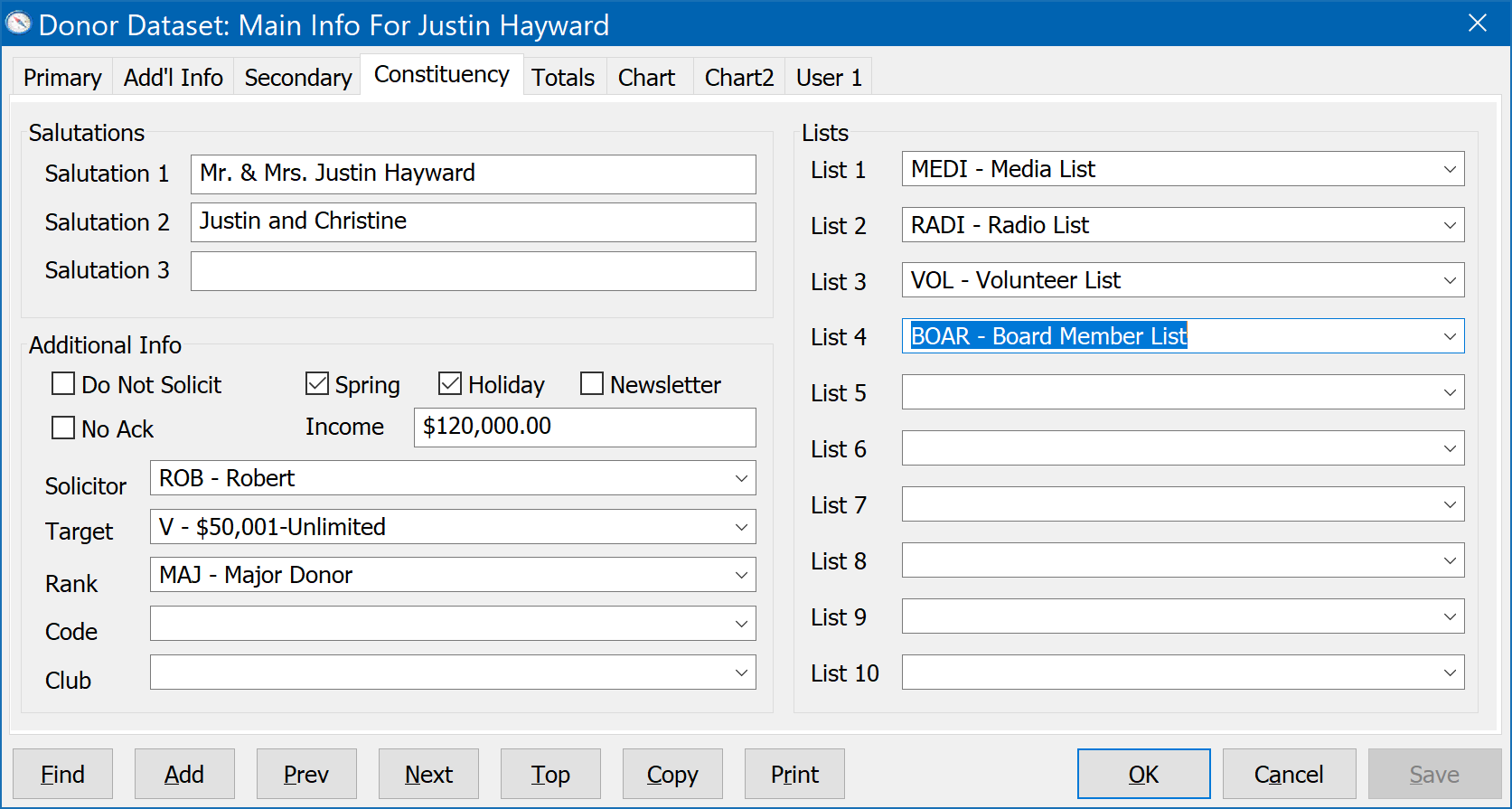
Salutation 1
The primary purpose of the salutation fields is to sure your donors see their names and titles as they prefer on anything sent to them by your organization. So you should format them exactly as the donor wishes to be addressed. The first salutation field should be used for the formal salutation as you would want it to print on the first line of an envelope or above the address information in a thank you letter. This also allows a couple to be addressed very precisely, accounting for all the varied ways personal titles may be involved. While custom mailing labels could be designed in DonorQuest which pull directly from the primary and secondary name fields along with the title and suffix fields, doing so is very difficult to get right by formula - especially for a couple which may be very particular in how they wish to be addressed on correspondence. Experience has shown it is far easier to have a simple fill-in-the-blank field (such as Salutation 1) to store exactly how a donor want's to see their name.
If you leave Salutation 1, 2, or 3 blank, DonorQuest will try and fill them in for you when you click the Save button, piecing together the primary and secondary names along with any titles and suffixes. You may then manually edit the Salutations for a given donor account to make them just right, then click Save again.
Normally DonorQuest will never change the Salutation fields when there is something already in them -- only when it finds them to be empty during a record save. However, this behavior can be changed based on program settings. If the, "Auto-Fill Blank Salutations On Record Save" option is enabled, then DonorQuest will update existing Salutations when it detects name changes, but only after asking permission to do so. Now since being asked permission repeatedly when doing a lot of edits may become annoying, even this prompt can be turned off on a user-specific basis under User, Change Your Personal Settings. This will result in DonorQuest always updating salutation fields as needed whenever a name change is detected.
Salutation 2
The Salutation 2 field may be used for an informal salutation, such as in the "Dear" block in a form letter. For example you could have Justin & Christine’s record exported for your mail merge thank you letter to read as "Justin and Christine", then in your actual form letter you would have "Dear <Salutation2>", and <Salutation2> would translate to "Justine and Christine" when you do the actual merge in Word.
Salutation 3
This is an additional salutation field that can be used as needed. The auto-fill for it can be customized under Program Settings.
Do Not Solicit
This check box allows you to denote if a donor would rather not be solicited. By default these donors will be automatically excluded from campaign mailings, though this behavior can be overridden when you create a campaign mailing list using the Selection process.
Do Not Acknowledge (No Ack)
Check box set true if donor is not to be acknowledged with a thank-you letter for their gifts when the DonorQuest General Ledger Process is run. Actual value in table is Y for checked on, N or blank for checked off.
Spring and Holiday
Many organizations have large mailings in both the Spring and around the holidays. These two checkbox fields let you easily include or exclude donors from these mailings.
Newsletter
Some organizations have newsletter mailings which are not intended as solicitations, but rather just to keep donors up-to-date on what is going on. Some donors who do not want to be solicited may still be open to receiving informational mailings, so this checkbox should be left on for them.
Income
This is the annual income for the donor, or the gross annual earnings for a company or other organization, if known. This value will usually be the annual salary for an individual or combined income for a couple. It is typically automatically populated when you augment your database with a wealth screening service, though you may also enter it by hand.
Ethically speaking, it is best if the donor openly gives you this information during a phone call or meeting, as wealth screening services are akin to going behind the donor's back to get information they may not have willingly given you. But such is the nature of these services, especially when they dig deep and analyze social media information to categorize a donor. We ask that each agency using our software follow their conscience in how much personal information they garner through 3rd parties about their donors. A general rule of thumb is not to use wealth screening services to collect information you would be embarrassed to admit to your donors you have about them. For many established organizations, donors have already told you who they are financially through their past giving patterns, the zip codes they live in, etc.
Solicitor
This is a ten character coded field used to designate a single individual within your organization who is the main contact person for the donor or prospect. Note that if you have more complex needs, such as multiple solicitors per donor, you should consider using the DonorQuest Linkages feature for tracking your solicitor/donor relationships instead of this field.
Target
This is a four character coded field that can be used to set certain target giving levels. You would enter the level of giving that you'd like to try to get the donor to give.
Rank, Code, Club
These are generic ten-character coded fields which you can adapt to your own needs. As with all code fields in DonorQuest, you are able to customize the codes to suit your organization's needs. Beyond these basic generic fields, you may expand DonorQuest with true custom fields of specific types such as text, numeric, and date.
List Codes 1...10
List codes are used to store donor source code, tag, or group affiliation information. List codes are basically used to tag a donor in some way or other. For example, you may use the list codes to specify the list from which you got the donor's name. Or they can be used for affiliation codes, such as what social, political, or business groups a donor may belong to. Establishing list codes makes it very easy to select subgroups of donors for specialized mailings. Up to ten list codes may be stored for each donor. All ten list code fields share the same code table, so the drop-down options will be the same for each of the ten list fields. Each list code field will support a code up to ten characters long. Here are some examples:
BOAR Board List
MEDI Media List
RADI Radio List
VOLS Volunteer List
UWAY United Way Donor List
The Totals Tab
The Totals Tab does not have any editable information. It is designed to display the most critical information to have at your fingertips if your are corresponding with a donor, or are actively on the phone with them. All of the information on this tab is maintained automatically by DonorQuest, and is also available for reporting.
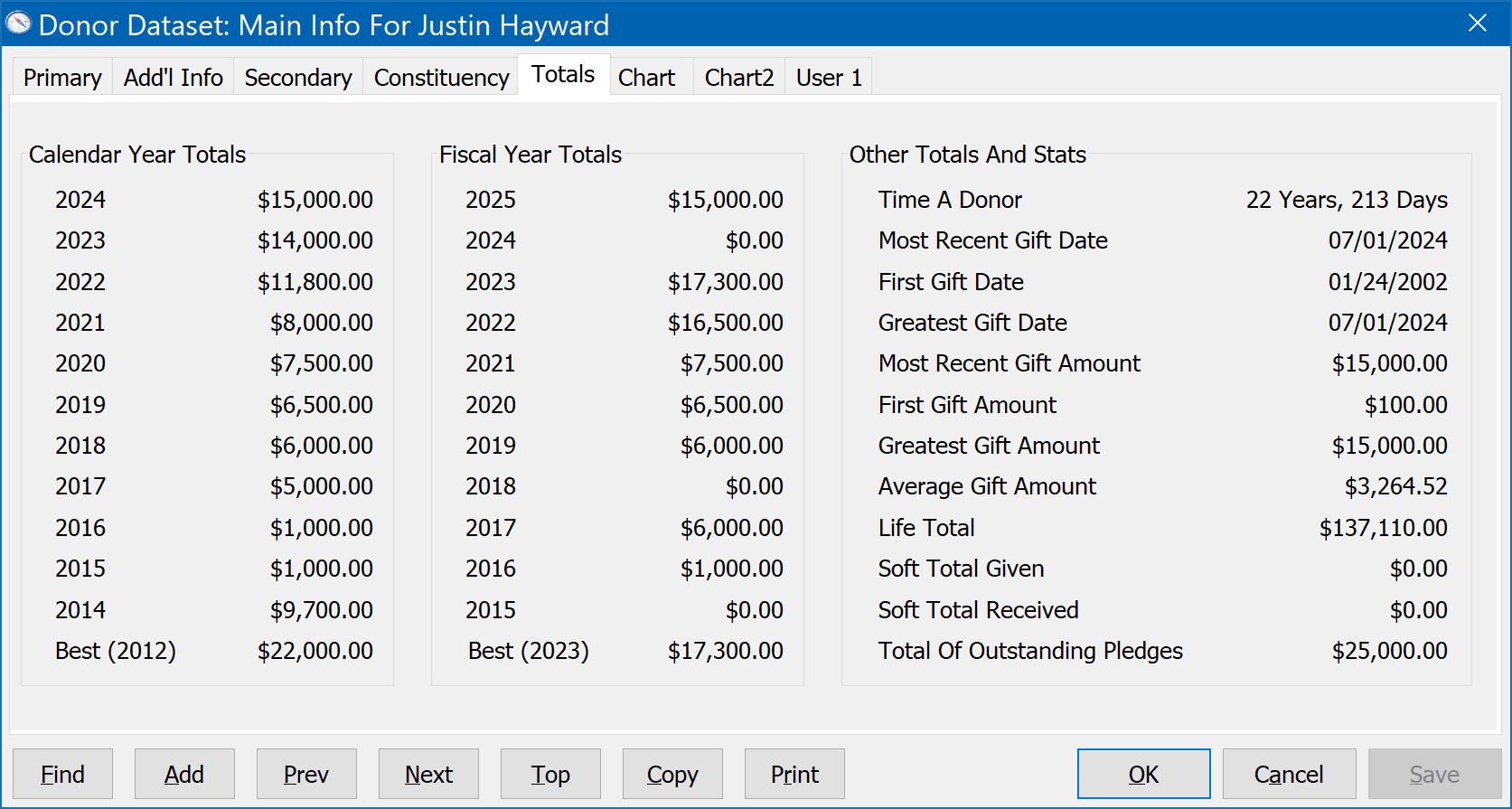
Calendar And Fiscal Year Totals
The cumulative giving totals for the current and past ten years. Calendar and Fiscal Year Totals are shown separately. The Fiscal year totals are determined based on the Fiscal Year Settings you have set for your organization under Configure, Program Settings. While DonorQuest allows alternate unit donations (such as hours of time, pounds of food, etc.), all dates and amounts shown on the Totals tab are for monetary gifts only.
Best Calendar And Fiscal Years
While ten years is a lot of ground to cover, some of your most loyal donors may have history going even further back. Because of this, the Totals tab will show the calendar and fiscal years (plus totals) in which a given donor gave the most. In the above example, we see that Justin Hayward has given consistently over the past ten years, but his most generous calendar year of giving was back in 2012 when he gave a cumulative total of $22,000. You can easily open the Donations window if you would like to see the donation detail going back that far. It's interesting to note that Justin's best Fiscal year of giving happens to be 2023 in which he gave a cumulative total of $17,300. If we open the Donations window, we can see why:
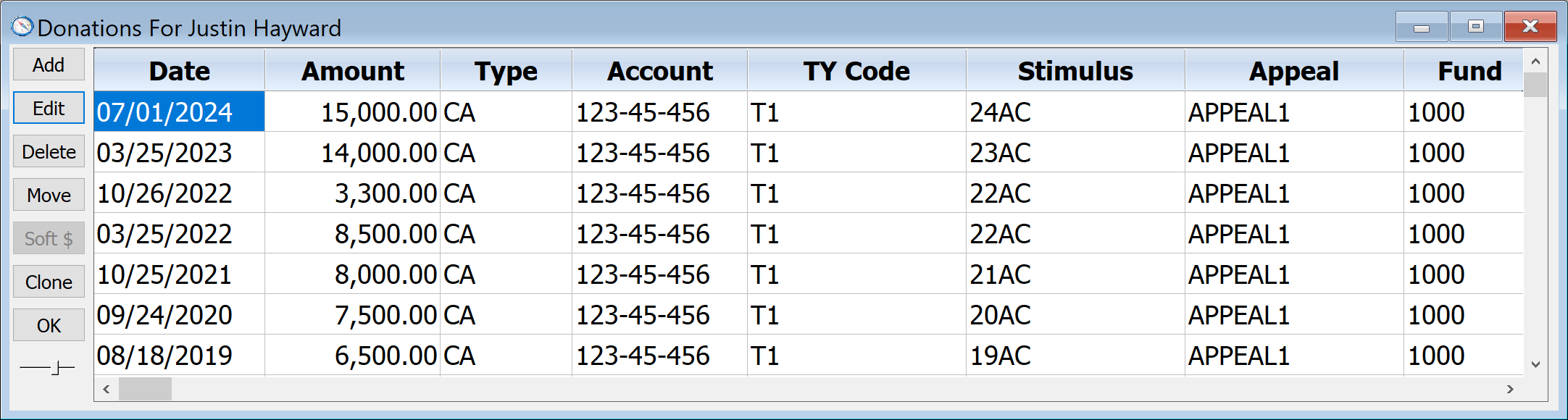
Since we have our fiscal year starting month set to July 1st in the DonorQuest program settings (which you can access by clicking on Configure, Program Settings), the two gifts Justin had on 10/26/2022 and 03/25/2023 fell into fiscal year 2023 and got added together for that fiscal year's total, even though the donations were in separate calendar years.
Time A Donor
This is the amount of time in years and days since the donor's very first monetary gift ever.
Most Recent Gift Date
This is the date of the most recent monetary gift on file for the donor.
First Gift Date
This is the date of the very first monetary gift the donor ever gave. It is the difference between this date and the donor's most recent gift date which is used to calculate how long he has been a donor.
Greatest Gift Date
The date of the donor's greatest monetary gift.
Most Recent Gift Amount
The amount of the donor's most recent monetary donation.
First Gift Amount
The amount of the donor's first monetary donation.
Greatest Gift Amount
The amount of the largest monetary gift in the donor's entire history.
Average Gift Amount
The average of all the donor's monetary gifts, for all time.
Lifetime Total
The total of all monetary gifts in the donor's history, for all time.
Soft Total Given
The total of all the donor's hard monetary gifts the which are also counted as soft gifts for other donors, adding to their Soft Total Received.
Soft Total Received
The total of all soft credit donations assigned to the donor from the hard giving of other donors. Please see the topic on the Donations Table for more information about soft credit donations.
Total Of Outstanding Pledges
The total balance remaining to be paid across all active pledges for the donor.
The Chart Tab
The two chart tabs show a graphical representation of the donor's giving history. The first chart tab shows a bar graph of the annual cumulative total each year for the current and past eleven years for each donor so that you may easily see at a glance the donor's giving level on a year-by-year basis. This tab also allows you to change the Interval from calendar years to fiscal years, or even to months and weeks. Simply click on the Interval drop-down to see different time intervals. Also, you may choose the End Date of the graph -- it can be today (the default), or any time in the past. You may also choose the type of donations which are included. By default, only monetary donations are considered. But you may also look at any of the Alternate Unit types of donations you defined for your organization under Program Settings, such as hours of time or pounds of food. Finally, you may graph the total number of gifts as opposed to the total of gift amounts by turning on or off the Gift Counts checkbox. Here is the default view for the first chart tab:
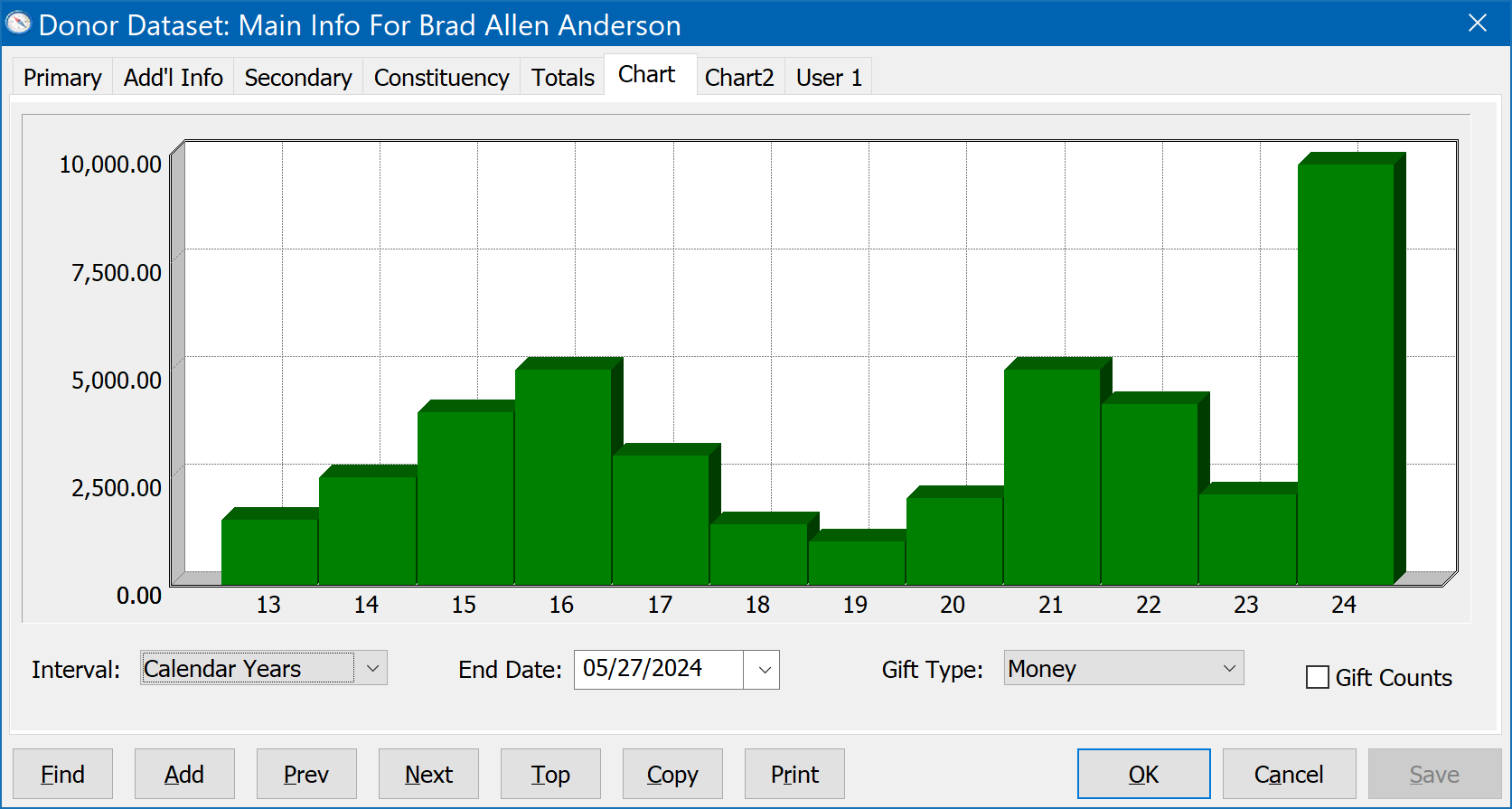
Note that separate and apart from this handy donor-specific graph, you may also graph any donation-based Selection Result by highlighting the result you wish to graph in the Selection Results window, then clicking on Selections, Donation Graphs From. Such a selection could filter the donations shown for a specific donor by any condition you could think of (showing just specific campaigns or donations over a certain amount, for example), and it can also combine the giving of multiple donors into a single graph.
The Chart2 Tab
The second chart tab shows a bar chart with the ten stimulus codes (campaigns) the donor has given the most to:
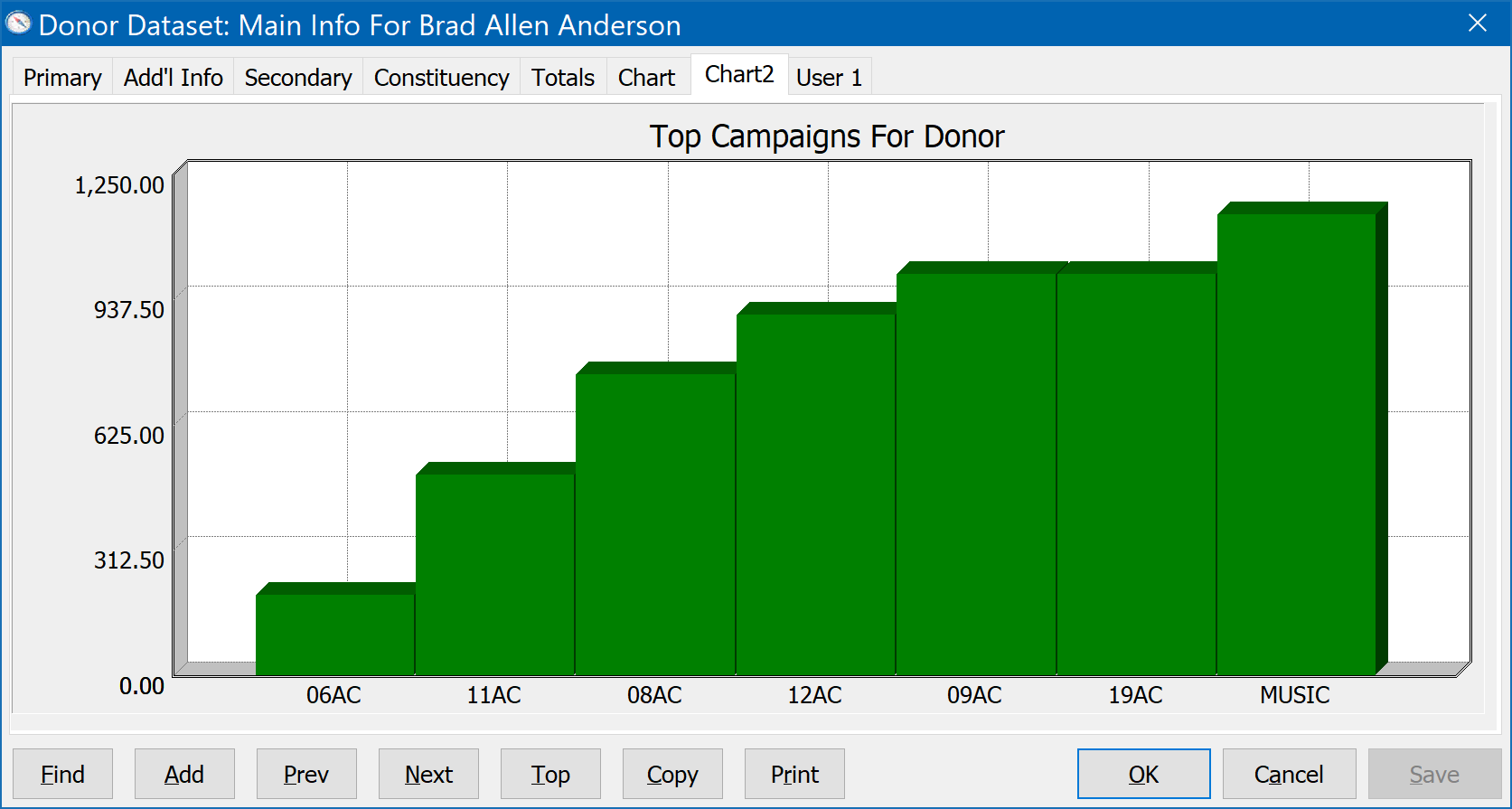
User-Defined Field Tab(s)
If you create user-defined fields in DonorQuest (via the Configure, Setup User-Defined Fields feature), you will notice that additional tabs are created to "house" the fields. Each tab can hold up to 22 fields. Fields are arranged on these new tabs in the order in which they are created on the user-defined field setup window, but this order can also be changed after the fields have been created. An example of what this tab would look like with some sample User-Defined fields added to the system is shown below:
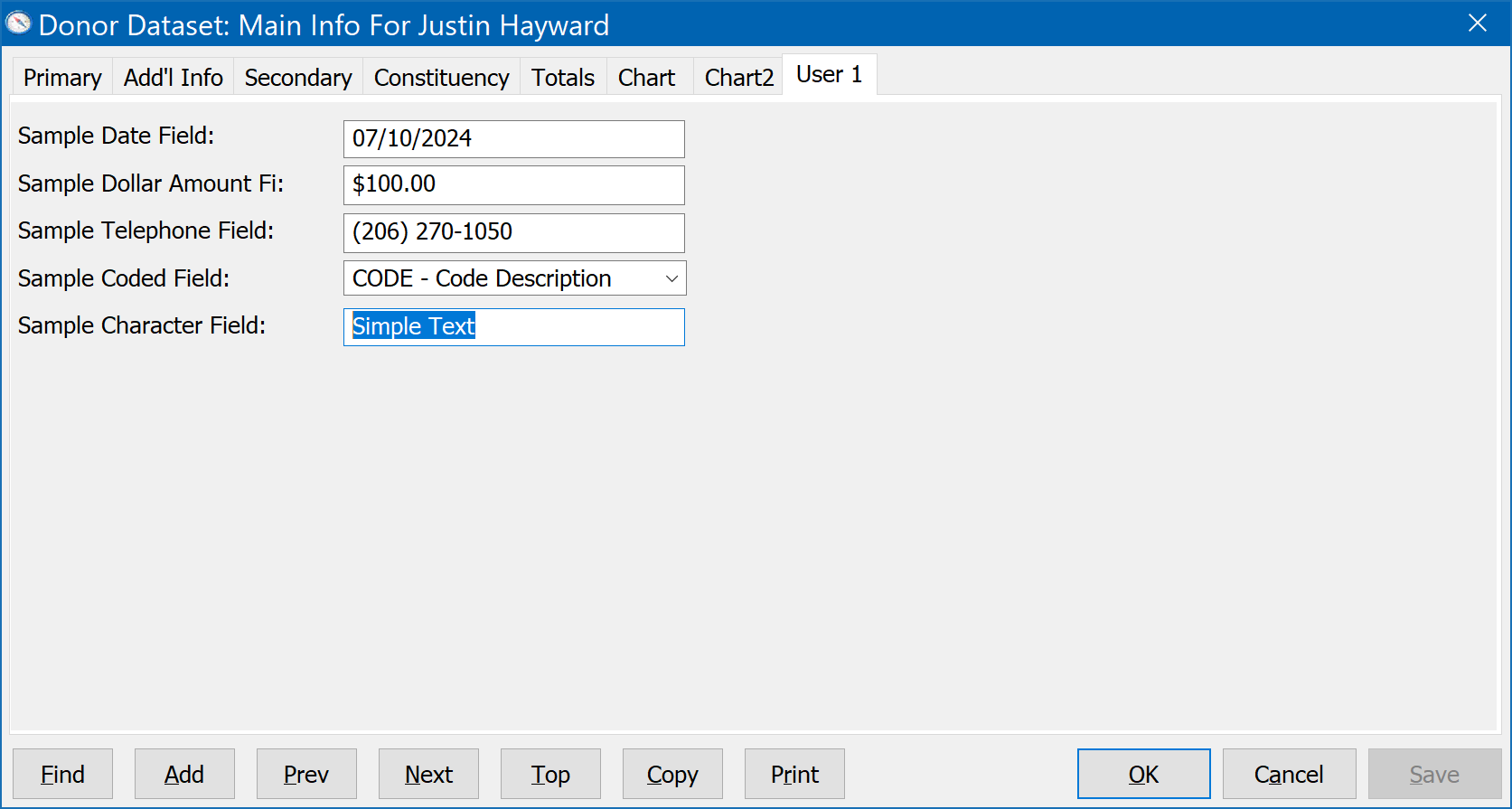
As you can see, the sample custom field named, "Sample Dollar Amount Field" is too long for the description to be displayed fully in the above example. There is an option under Program Settings to only use one column of user-defined fields in each user tab to allow more space. Since multiple user tabs are automatically created as needed, you may feel free to use this mode if you tend to have very long custom field names.