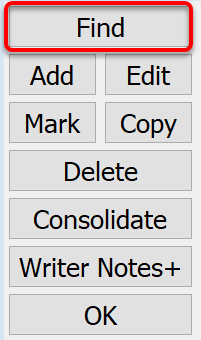
Once you have opened the datasheet windows you need to work with, you will typically need to find specific donor records to perform routine data entry operations on, such as adding new donations. Donor records can be found by one of three ways, using the Find button, an incremental search, or the Google-like Flex Find method. The Find button provides a traditional search form to focus on specific fields, while the incremental search updates the main information datasheet as you type the letters or a last name, first name, organization name, etc., getting closer and closer to the target donor with each keystroke. For routine searching, the Flex Find method is a single-entry comprehensive search method, which searches within and across fields (columns), much like a Google-search looks across websites. Information from multiple fields may be included in a single search phrase. The Flex Find method is much preferred for the power and simplicity it offers.
Find Button
The basic Find feature allows you to search for donors by any combination of primary or secondary last name, first name, and other name, as well as organization name, address, phone, city, state, zip, and ID number. In addition, you can search by partial names and addresses, or even by names and addresses for which you are not sure of all the letters. When searching with the Find button, DonorQuest is not case sensitive. That is, it does not matter whether or not you correctly capitalize the name of the donor you wish to search for. For example, if you are searching for a donor by the last name of Hayward, you can enter the name as hayward or HAYWARD or even HaYwArD and the result will be the same. The same is true of all search methods. Here is an example:
Click the Find button of the Main Information datasheet display. The following window will appear:
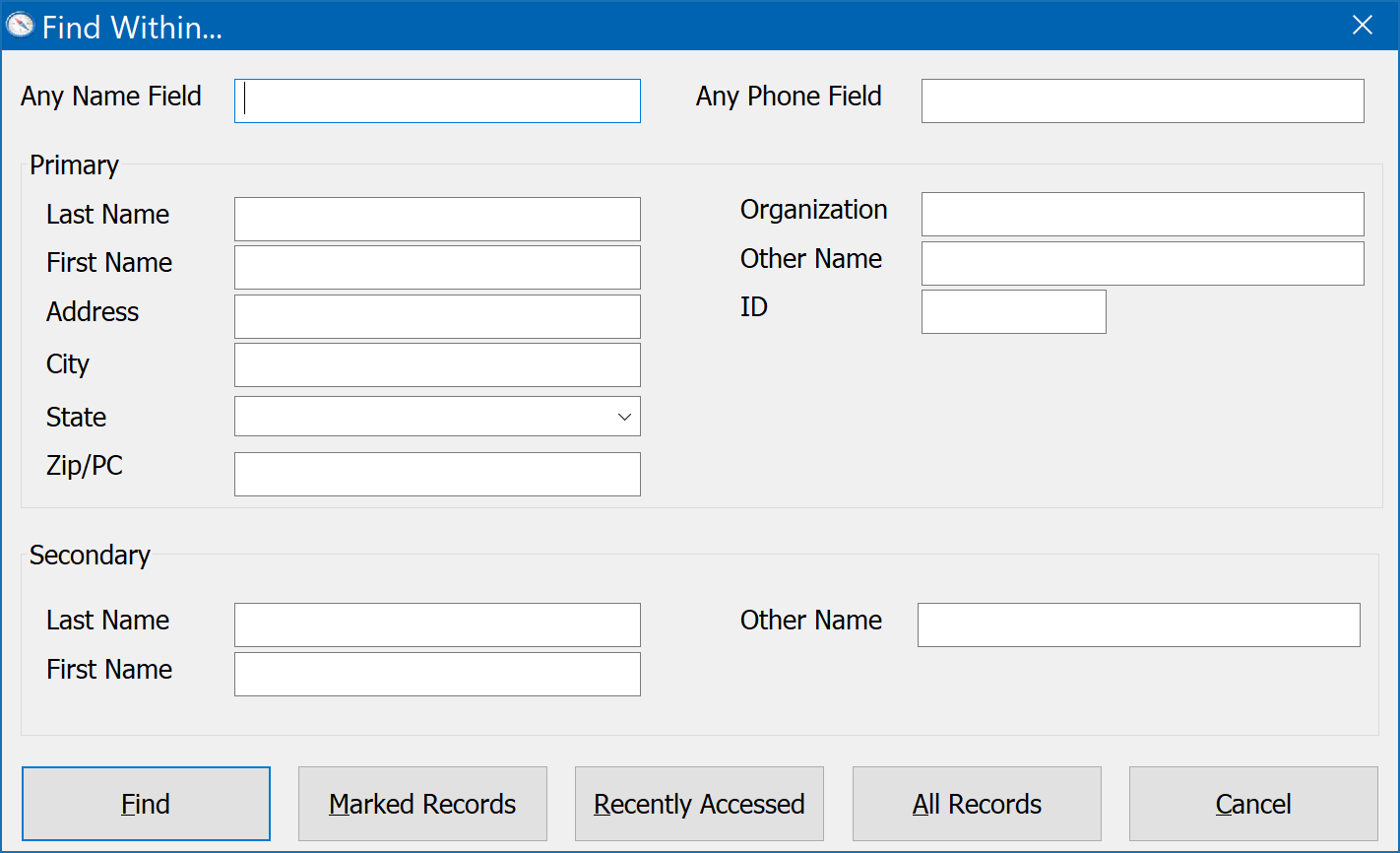
Let's say you want to find Justin Hayward. Enter Hayward in the Last Name blank, and Justin in the First Name blank like this and click the Find button within the form:
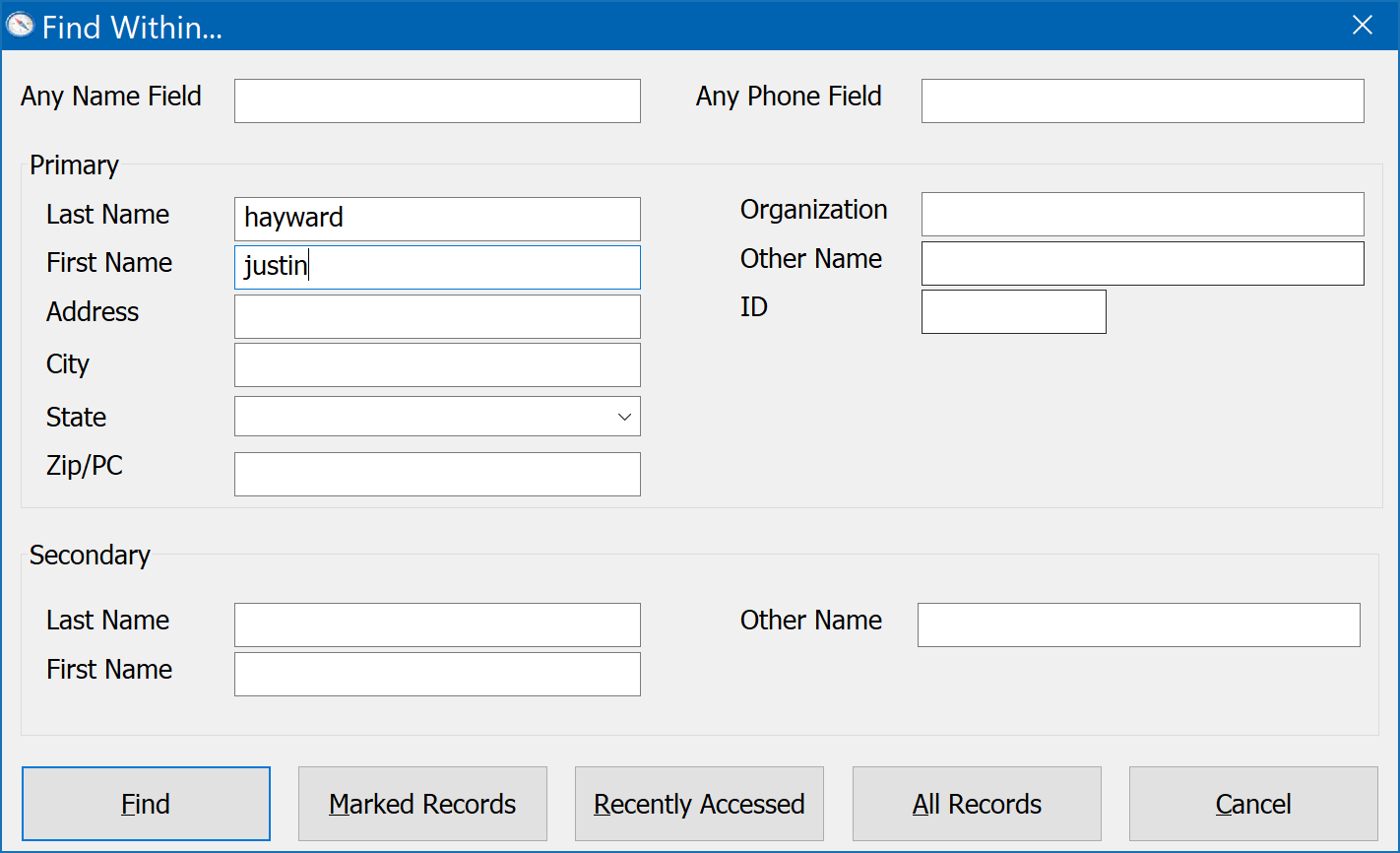
But you could also enter simply Hay for the Last Name and Just for the First Name to save time. The trick is to type something unique enough that you do not get back a lot of matching records, but not so unique that you do needless typing while also increasing your chance of a misspelling. If DonorQuest is unable to find any existing records based on what you typed, then either the donor does not exist, or you typed the name incorrectly. In some cases DonorQuest will try and phonetically sound out what you typed and look for matching records, and it will tell you when it finds one or more matches using this technique. You will see a message like this:
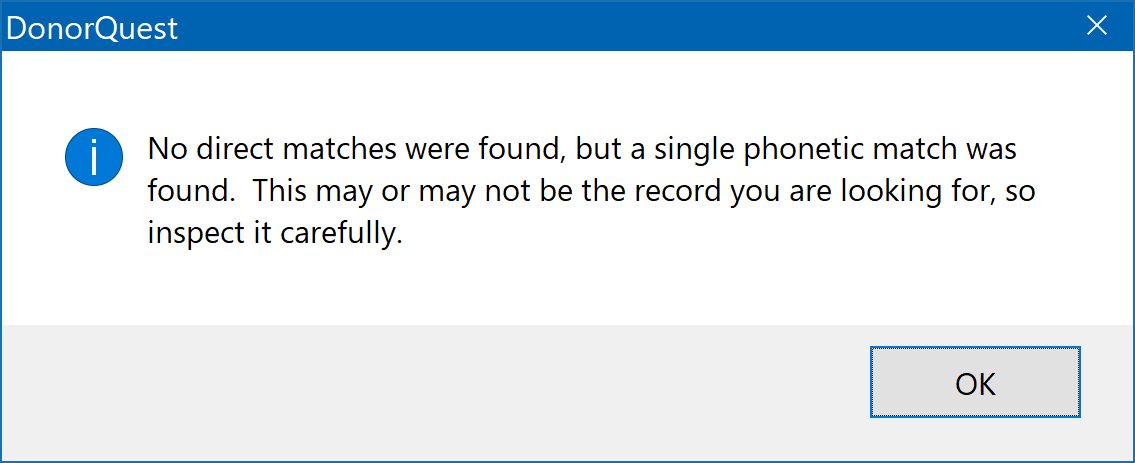
So, for example, if you spelled Hayward as Haywerd by mistake, DonorQuest will still likely find the correct record using phonetic matching. If DonorQuest finds one or more names which comply with your search, the main information window will be updated to display only the matching names. You may then highlight the donor you wish to work with. If a search results in more names than can be shown at once, you may use the scroll bar on the right hand side of the Main Information datasheet to scroll down and examine the full list of matching names (or simply press the down arrow on your keyboard). You can also order the result by any column of the Main Information datasheet by clicking on the title for the column.
The Following example illustrates how to do partial name searches:
Let's say you wish to recall the history for donor John Smith who lives at 4321 Another Smith Way. The problem is that Smith is a very common last name, and John is a very common first name. There may be hundreds of donors named John Smith in your database. It would be preferable not to have to type the entire address 4321 Another Smith Way to identify which John Smith you want. So the solution is to search by last name, first name, and partial address. Here's how:
1) Click on the Find button inside of the Main Information window.
2) Enter Smith for the last name.
3) Enter John for the first name.
4) Enter 4321 Anoth for the address.
5) Click the Find button inside the find window.
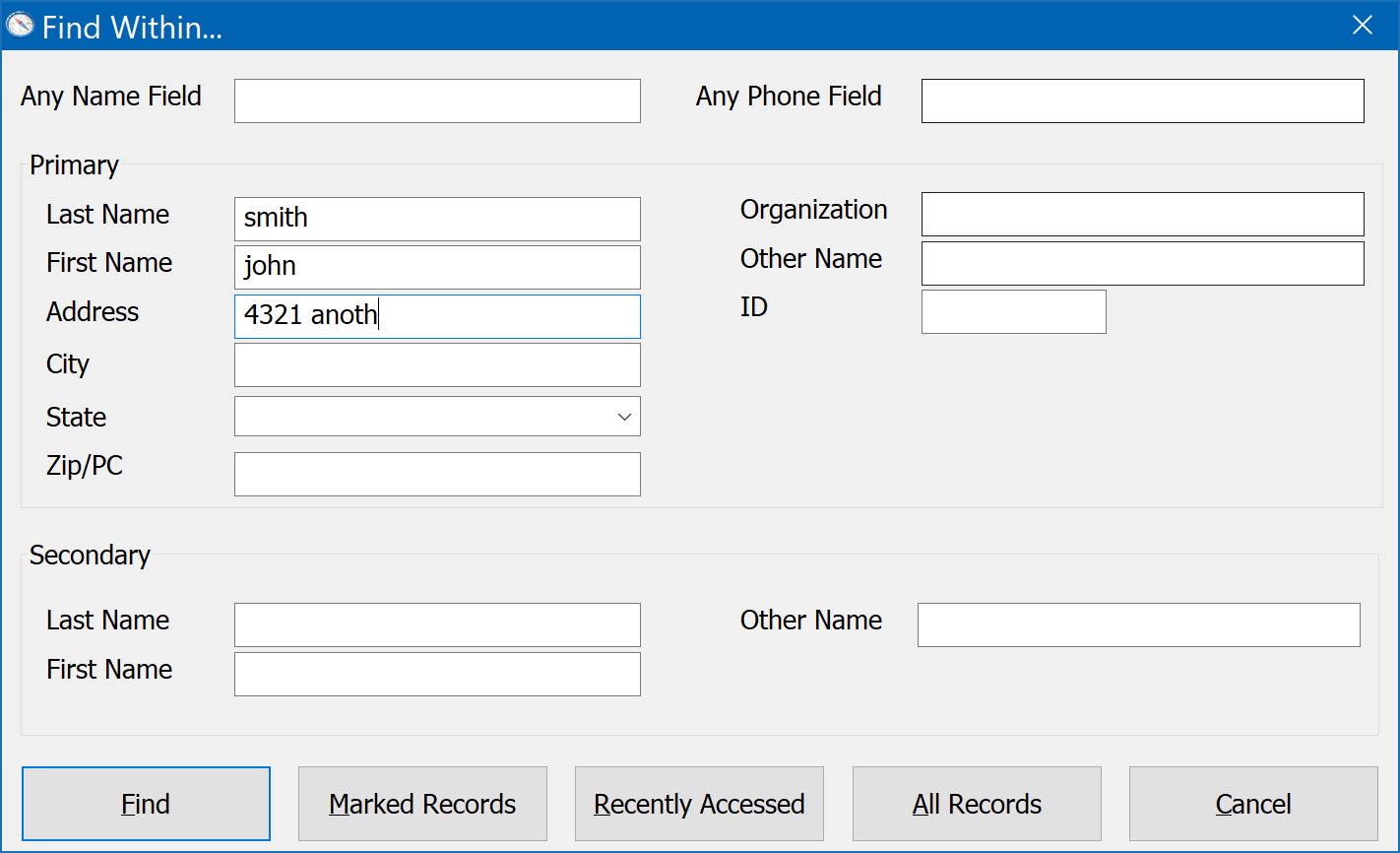
In the above example, all three pieces of information (last name, first name, and partial address) were used to locate the specific donor. You could also have used partial names for the last and first name fields by entering Smi for the last name and Jo for the first name.
When searching for an organization, you may search by entering the organization's name in the organization search blank. With DonorQuest, you may also search by entering just a few key words from a company name. For example, instead of typing an entire company name such as, "The Corporation For Public Broadcasting", you could also enter, "public broadcasting", or "corporation for pub", or "for public br" and still find the donor record (do not use quotation marks). This has many advantages over other software systems that fail to find donors just because you leave off the first few words of a company name. Most importantly, it reduces the risk of adding duplicate donor accounts. Also, it allows you to ignore words like "the" and "a" which may or may not have been consistently entered by other people when initially adding a donor record. Note that the Flex Find method of searching (described further below) is very similar in capability but greatly simplified because it decides which fields to search based on what you type, and it does not require opening a separate search window. So as cool and flexible as the basic Find feature is, we recommend you use the Flex Find method in most cases.
Searching By Any Name Field
If you are unsure which field a name may have been entered in, you may use the Any Name Field feature of the find window. When searching this way, DonorQuest will find the donor account as long as the words you type occur in at least one of the name fields (last name, first name, second name, organization name, or other name).
As an example of how this is useful, let’s say we are searching for a person with a last name of Hayward, but we are unsure whether the person is the primary name on the account. If the person is the primary donor, then their name will be in the first and last name fields. However, if they are the spouse of a primary donor, then their name may be in the second name field. Likewise, if Hayward is an AKA or maiden name, then it make be in the Other Name field of the donor record. The following search would find the proper donor account in any case:
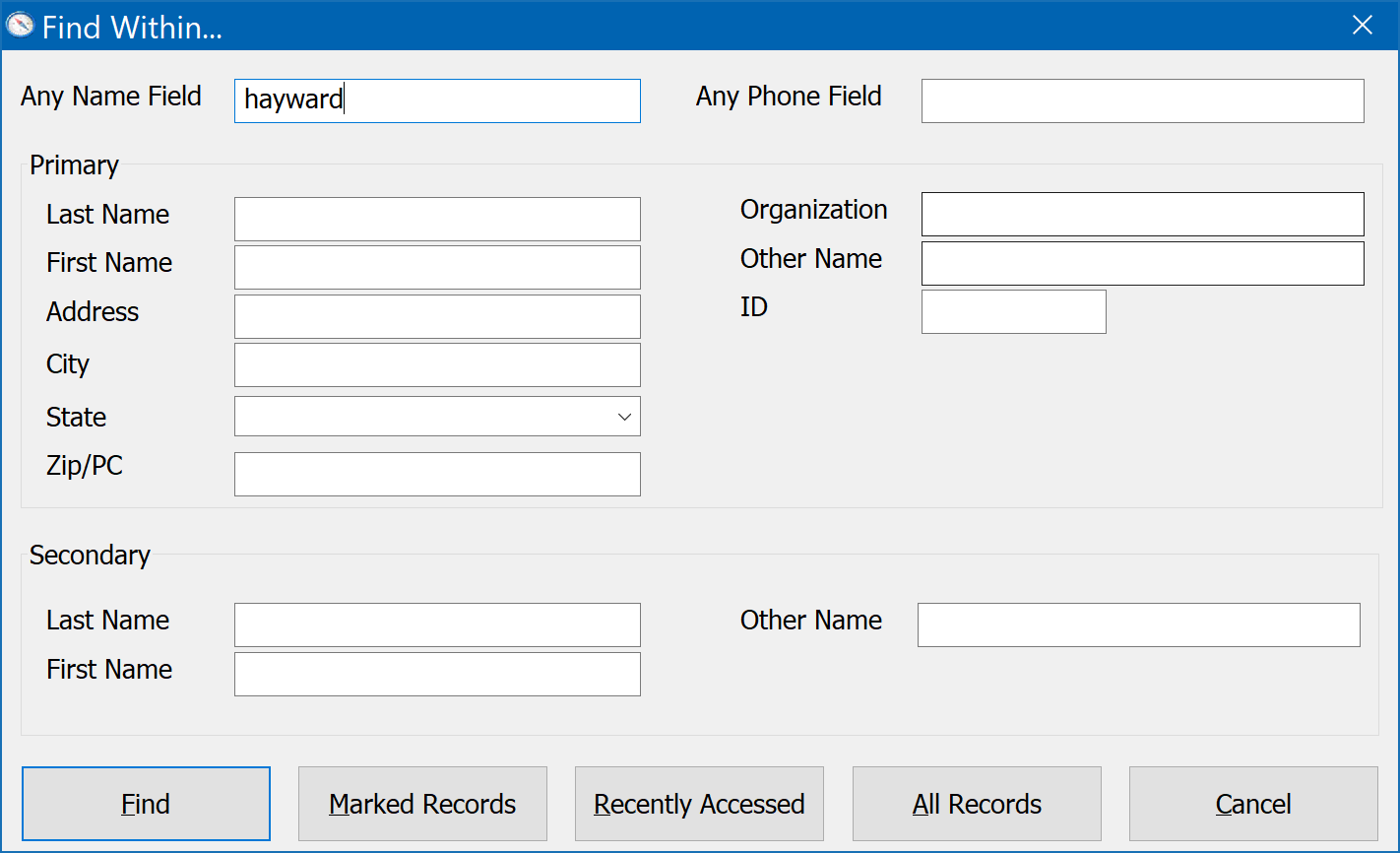
Most people find the All Name Fields search to be the most convenient, and elect to use it for all name searches using the basic find (again Flex Find is even better - see below). You may even enter the full name Justin Hayward in the All Name Field and DonorQuest will find the proper record even though the two words may be split between the first and last name fields in the actual donor record. Additionally, you may use the All Name Fields to search by the primary or secondary email address for a donor record, and you need only enter enough of the email address to make the search key fairly unique in order to narrow down the results. For example, if searching for elonmusk@spacex.com, you could get by with simply typing elonm.
Finding Marked Records
The Main Information window has a Mark button which allows you to temporarily mark donor records you have found using the various search methods. Marked records can be used to print or export hand-picked donor records outside of the regular reporting process involving Selection queries. For example, Marked records could be printed to a report by clicking the Print icon on the DonorQuest toolbar. Clicking the Marked Records button of the Find Within... dialog will display all marked records for your review.
Finding Recently Accessed Records
Clicking the Recently Accessed button of the Find Within... dialog will display the most recent records you have worked with. This is great for returning to a record you may have edited or added a donation for that you just want to take a look at again to be sure everything was entered correctly.
Finding All Records
Clicking the All Records button of the Find Within... dialog will display all the names and addresses in your database. This is what you are shown when first opening the Main Information window before doing any searching.
Incremental Search
In addition to using the Find button, you can also find donor records using the Incremental Search method. This method allows you to simply start typing the donor's name to locate the actual record. The status window at the bottom of the main DonorQuest window will change to read "Searching by Last Name for:" and it will show letters as you type and get progressively closer to the record you are searching for. Here is an example of searching for a last name of "Hayward" using the incremental search:
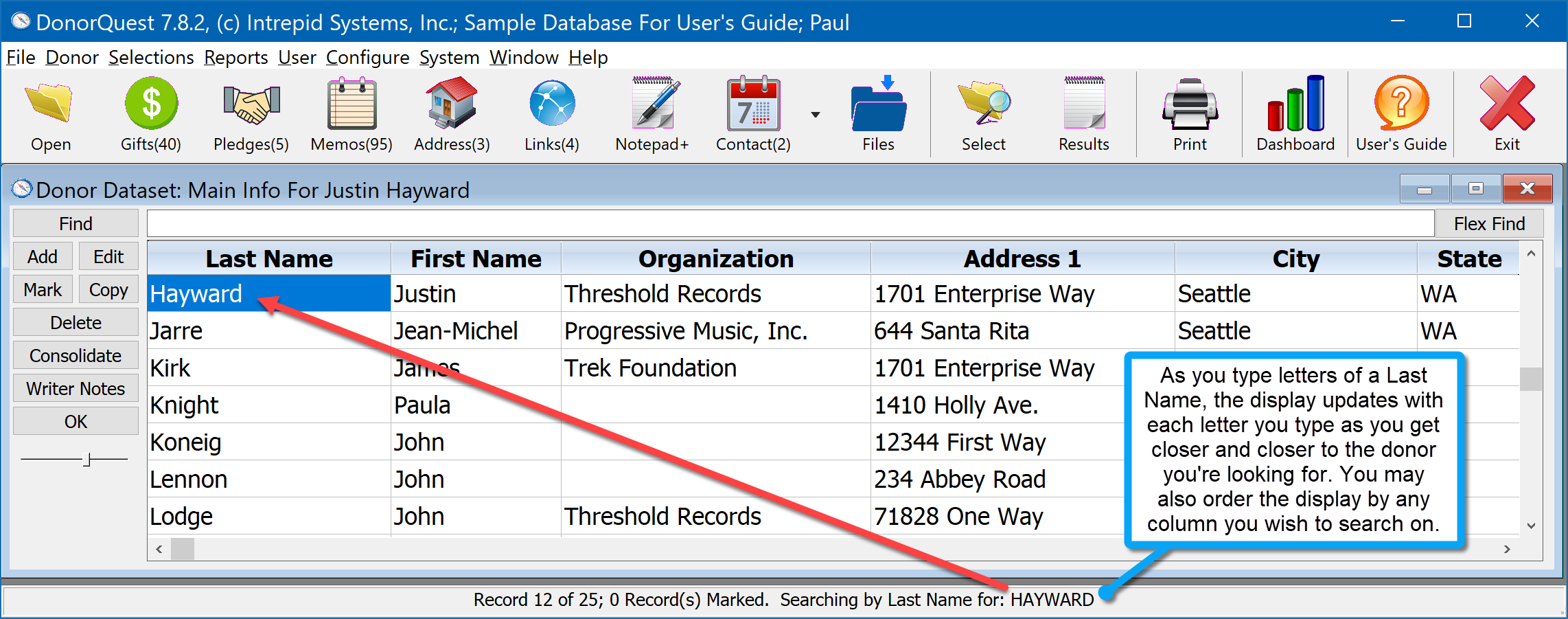
If you are doing an incremental search for a common last name like Smith, you can start typing the letters of the first name after you have typed the last letter of the last name. If you would like to search a different column, such as Organization Name, first click on the title for the column you want to search to order the data by that column. That also tells DonorQuest you want the incremental search to work on that column until you order by a different column. Be sure the blue highlight is showing in the upper (Main Information) window when you are performing an incremental search (or scanning a donation bar code for that matter).
There are two special keyboard keys when doing an incremental search. The Backspace key will remove the last letter you typed and go backwards in the search, and the holding down the Shift key and pressing the Backspace (Shift-Backspace) will clear all the search letters you have typed so far.
Flex Find
Last, but certainly not least, the Flex Find search method is the one you will probably use most often for getting quick access to existing donor account information for the purposes of updating name/address information, adding new donations, etc. While the above two methods of searching all work well, they are most appropriate to use when you generally need to target specific fields. However, for easy "Google-like" searching, the DonorQuest Flex Find simply blows other methods of searching out of the water. Flex Find is an amazing way to search for constituent records in the Main Information window without even having to think about which fields (columns) the data may be in. It is a bit like the, "Any Name Field" option of the regular Find, but it simultaneously searches across many fields (not just the name fields), and it is far more flexible in how it does it. It even searches the Extra Address table for matching names, addresses, and email addresses, so any alternate address information you may have for a constituent (such as a Summer address or even an archived historical address) is automatically considered, all in a single search! You can also enter partial names in any order (including partial words of an organization name), and combine bits and pieces of multiple fields in a single search. For example, if you are looking for, "The ABC Foundation For Exceptional Generosity", with an address of "1234 Main Street", and a main contact person of, "Elon Musk", all of the following search keys would work:
ABC 123
123 ABC
Gen Excep
Foun ABC
Elon Foun
The Flex Find search field is always available at the top of the Main Information window, as shown here:
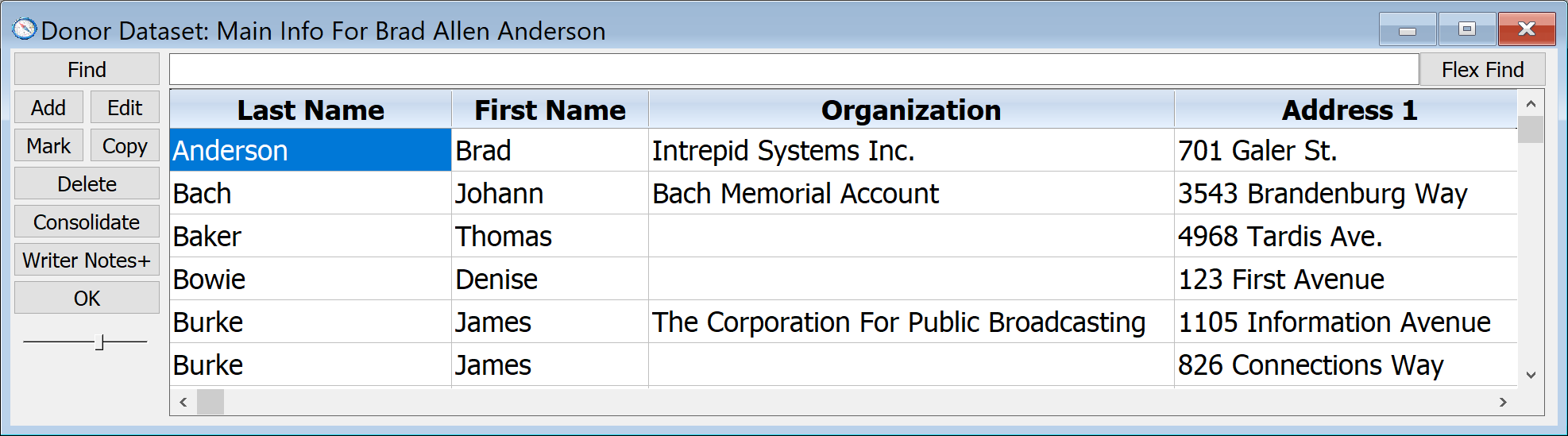
You may enter a search term in the Flex Find blank and click the Flex Find button to begin a search, or just press the Return or Enter key on your keyboard. You may also use the Tab and Shift-Tab key combinations to move between the Flex Find entry blank and the columns of the Main Information data grid. To display all constituent names, leave the Flex Find search field blank and press Return.