
The Total For Range filter will allow you to create a selection result consisting of donors who, within a particular date range (defined by you), have given a cumulative total amount that is within a particular amount range (also defined by you). You can enter values for this filter by clicking on the Total For Range tab of the Creating A Selection Window. Here is what this selection filter tab looks like, along with some sample filter values:
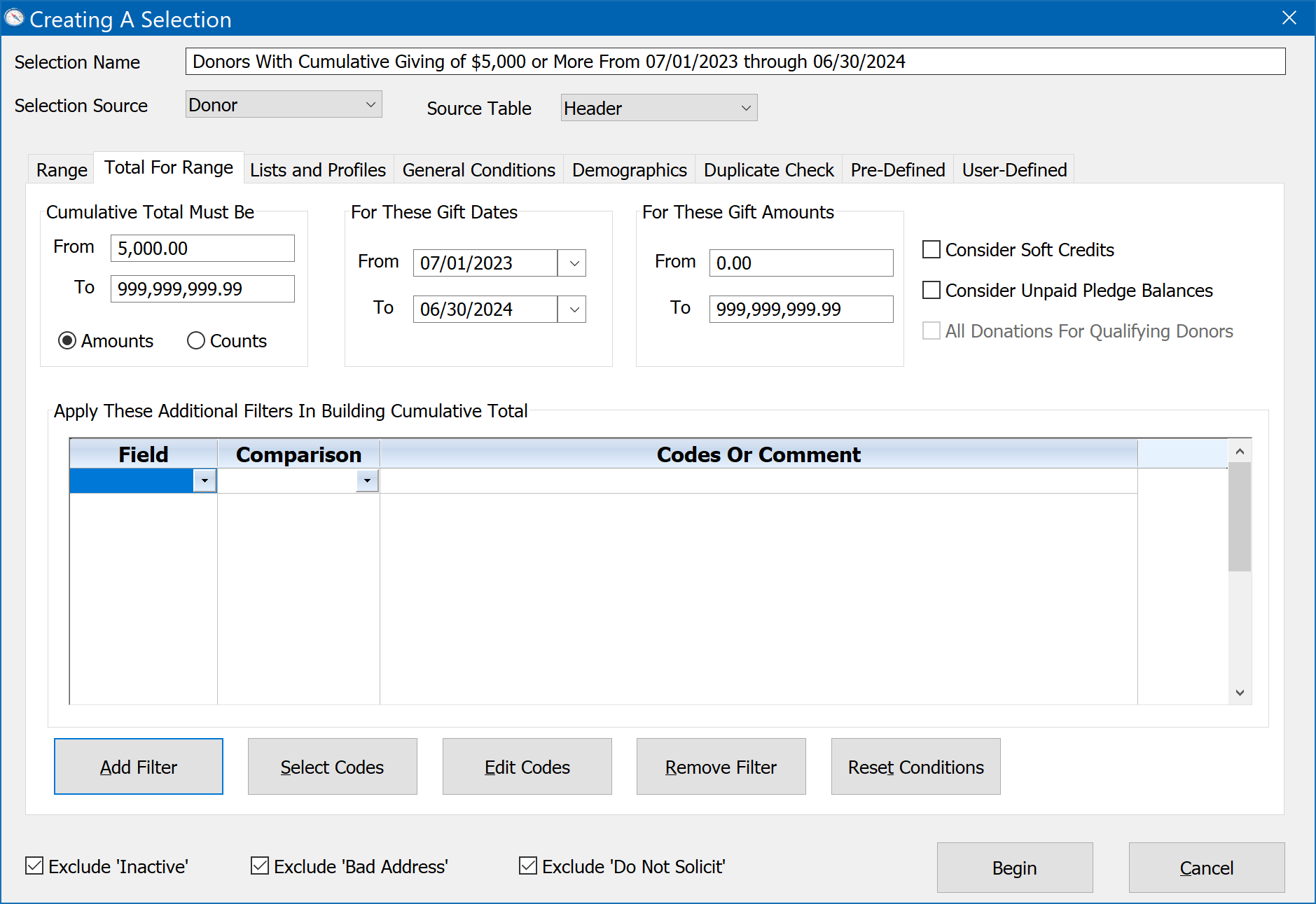
Usually you will only be concerned with entering values for the, "Cumulative Total Must Be" and "For These Gift Dates" sections. However, if you wish you may restrict the donations which are considered in the selection to those of a specific campaign, or list of campaigns. Also, since DonorQuest supports alternate units for donations (in-kind gifts such as hours, pounds of food, etc.), you are also given the opportunity to include or exclude certain donations based on the donation type with which they were coded at the time they were entered. You may also include or exclude donations from consideration based on donation account, thank-you code, fund, stimulus, or comment. For example, if you wish to select those donors who have given five hundred dollars or more cumulatively between July 1, 2023 and June 30, 2024, you would enter the selection values shown above.
With the selection conditions shown above, DonorQuest would visit each donor account and basically do two things:
1) It would add up all of the gifts for the current donor that were made between 07/01/2023 and 06/30/2024.
2) If that sum is greater than $5,000, it would include the donor in the selection result.
Following is a discussion of each of the options available with the Total For Range selection filter:
Cumulative Total Must Be
This is the focus of the entire filter. It is an amount range which the cumulative total for a donor must be within for the donor to qualify. The cumulative total for each donor is determined by adding all the donations in the donor's account together which meet the other conditions set forth in the Total For Range filter.
Amounts or Counts
The Cumulative Total may either be for donation amounts, or donation counts. Normally it is for donation amounts, but if you want to select donors who have a certain number of donations which meet the other filter conditions, you may do so by clicking the counts bubble.
For These Gift Dates
The For These Gift Dates range condition applies to the Donation Date in donations. In order for a donation to be included in the cumulative total for a donor, the Donation Date of the donation must be within this range. In the above example, a date range of 07/01/2023 to 06/30/2024 is used. This means that only gifts in this date range will be added together, and then that total must be between $5,000 and $999,999,999.99 for the donor to qualify.
For These Gift Amounts
The For Gift Amounts range condition applies to the Donation Amount in donations. In order for a donation to be included in the cumulative total for a donor, the Donation Amount of the donation must be within this range. Normally your would leave this range as it is by default, which includes all positive donation amounts (DonorQuest supports negative donations for rare use cases, such as tracking campaign expenses).
Consider Soft Credits
Turn this checkbox on if you would like soft credit donations from other donor accounts to be considered when creating the cumulative total for each donor.
Consider Unpaid Pledge Balances
Turn this checkbox on if you would like the balances from unpaid pledges to be considered when creating the cumulative total for each donor. This can be useful if you are selecting donors based on the total commitment they have made to one or more campaigns, both in terms of actual cash received from the donors and what's left for them to pay on their total promised giving.
All Donations For Qualifying Donors
Turn this checkbox on if you would like all donations selected for those donors who qualify for the cumulative total. This checkbox option is only available when the Source Table for the selection is the Donations table. If this checkbox is left off during a donation-based selection, then the, "For These Gift Dates" range will also serve to limit which donations may be selected. For example with the checkbox off, if donor John Smith has five donations in his lifetime giving, but only two were within the, "For These Gift Dates" range, only those two donations would be selected for him (provided their sum also met the, "Cumulative Total Must Be" range). If the checkbox were on, then all five donations would be selected, provided they also met all conditions on any of the other selection tabs (such as the Range and General Conditions tabs). This is useful for queries such as, "Find all the donations given this year for donors who gave a total of $5,000 or more to the ABC campaign last year." You would use the Range tab to filter for the donations given this year, and the Total For Range to specify that the donations selected must also belong to donors who gave $5,000 or more to the ABC campaign last year.
Apply These Additional Filters In Building Cumulative Total
This option allows you even more control over which donations are allowed into the cumulative total for each donor. You may have any number of additional filter conditions here applied to the Donation Type, Account, Stimulus, Fund, Appeal, Thank-You, or Comment fields. For each condition, you may require that the value of a specific donation field must be one of, or not one of, a list of specific values. For example, if you track non-monetary gifts in DonorQuest, you would normally specify that the Type of the donation must not be one of the codes which would make it non-monetary. In the example shown below, we are saying that the Donation Type can not be one of HR,IK. HR stand for Hours of Time, and is a generic in-kind type - both are non-monetary. Multiple codes are separated by commas. This prevents mixing donations of money with non-monetary gifts. In our example below we have also specified that the campaign (Donation Stimulus code) must be 24AC for the 2024 Annual Campaign. So all together, these two filter conditions take care to only consider monetary donations for the 2024 Annual Campaign:
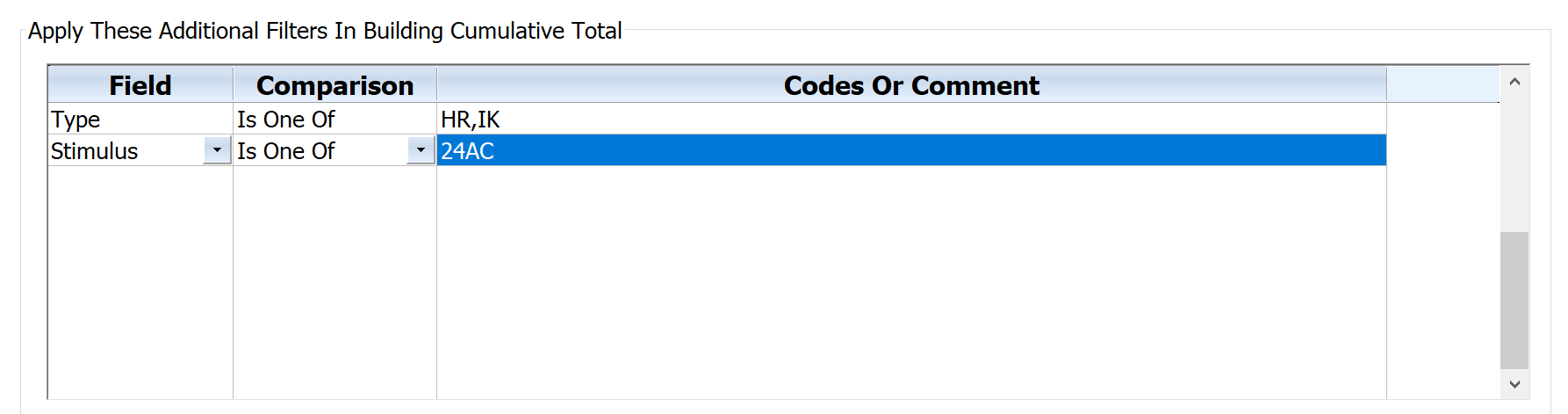
Add Filter Button
The Add Filter button will add another row to the, "Apply These Additional Filters In Building Cumulative Total" grid (shown above). We used this button to add a second condition row to the example shown above so that we could specify that the Stimulus must be 24AC.
Select Codes Button
The Select Codes button will open a menu of all defined codes for the field chosen in the current row of the, "Apply These Additional Filters In Building Cumulative Total" grid (shown above). Here is what it would look like for the Donation Stimulus field of the sample database:
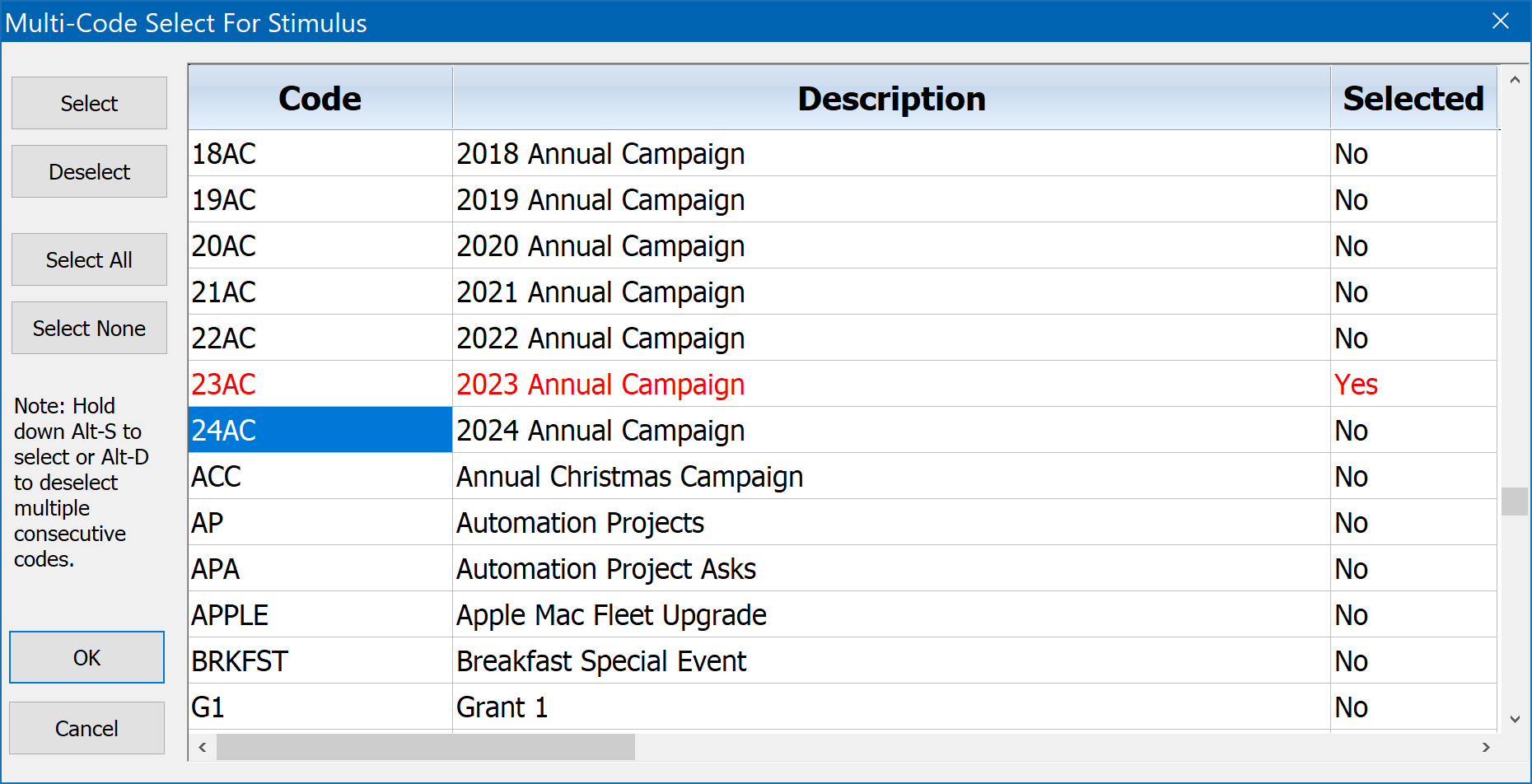
With this dialog you can choose multiple codes, all at once. Just click the Select button to choose the currently highlighted code, then proceed to the next code you wish to include. The Deselect button will turn off a code you mistakenly selected, or no longer want to consider. Selected codes are shown in red. In our example, we only selected the 24AC code, but we could have selected many others. When you have selected all the codes you need, click the Ok button. The selected codes will then be pasted into the, "Codes Or Comment" column of the Additional Filter section of the Total For Range filter.
Edit Codes Button
If you only need one or two codes and know what they are, you can just enter them by clicking on the Edit Codes button without going through the Multi-Code Select menu.
Remove Filter Button
The Remove Filter button will remove the currently highlighted filter row from the, "Apply These Additional Filters In Building Cumulative Total" grid.
Reset Conditions
The Reset Conditions button will clear any conditions from the Total For Range selection tab, effectively making it like it is when you begin a new selection. In the reset state, it will have no effect at all on the outcome of your selection.