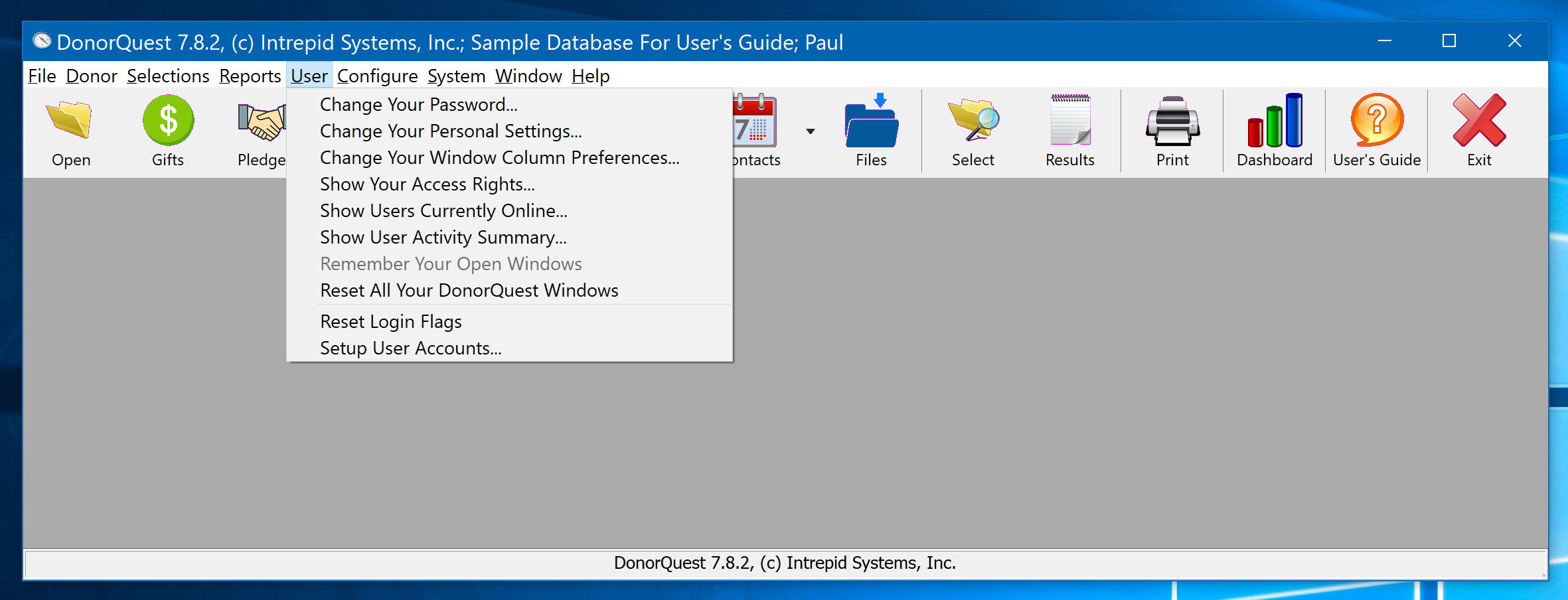
The User Menu supports operations concerning user accounts in DonorQuest. Some of the options of this menu only affect your user account, while others are for informational purposes only. The last two options are normally turned off unless your user account has been given administrator privileges, as these last two options will affect other user accounts.
User, Change Your Password
Allows you to change the password you use to login with.
User, Change Your Personal Settings
Allows you to change your personal preferences in DonorQuest.
User, Change Your Window Column Preferences
Opens a special setup window allowing you to choose which columns are shown in the various spreadsheet-style data windows, as well as arrange the left-to-right order of these columns. The changes you make here are specific to your login account and will not affect other users. While similar changes may be made interactively in the actual data windows when they are open (via left-mouse-click-and-drag to move and right-mouse-click to hide/unhide a column), this method is far easier when making a lot of changes.
User, Show Your Access Rights
Allows you to view the access rights you have been given in DonorQuest by your system administrator.
User, Show Users Currently Online
Allows you to see who else is using DonorQuest. You should check this before running any system maintenance operation which generally requires that you be the only user logged in.
User, Show User Activity Summary
Allows you to see a summary of user interactions with DonorQuest. Items such as login counts, number of reports run, number of donations added, etc. are all tracked by user name. The display may be ordered by user name, description of event, count of times done, etc.
User, Remember Your Open Windows
This will cause DonorQuest to remember your preferred windows. When you click the Open button on the DonorQuest toolbar after setting your preferred windows, they will all be opened at once. If you also set your windows to auto-open via the User, Change Your Personal Settings option, then each time you login to DonorQuest, your preferred windows will automatically open. This option is only available when you have one or more of the basic display grids open, such as the Main Information Window, Donations, Contacts, etc.
User, Reset All Your DonorQuest Windows
As you use DonorQuest and move/resize the various windows, or even when you resize or move columns with each window, DonorQuest will remember these changes and will always open the windows to the state in which you left them when they were last opened. This is remembered under your user account, so each user may have their own custom window placement and configuration settings in DonorQuest. If you ever need to restore your DonorQuest windows to their default state, click on the User, Reset All Your DonorQuest Windows option. This operation only affects your user account.
User, Reset Login Flags
DonorQuest keeps track of who it thinks is logged in, and so does the actual file server. Normally DonorQuest agrees with what the file server's accounting of this is, but if a workstation's connection to the file server is interrupted, the two lists of who is in may differ. If this happens, have other users log off and click on User, Reset Login Flags. This will reset DonorQuest's internal track of who is logged in to match that of the file server. Note that you must have an administrator level account in DonorQuest to have access to this option. This option is normally only needed when running the in-house version of DonorQuest as opposed to the online version.
User, Setup User Accounts
Allows you to add and delete DonorQuest users. Note that you must have an administrator level account in DonorQuest to have access to this option.