
The General Conditions filter allows you to specify simple comparison conditions for any of the fields of DonorQuest, including any custom fields that you may have created. For example, you could select Individual Donors who live in California, who have one or more single gifts of $500 or more like this:
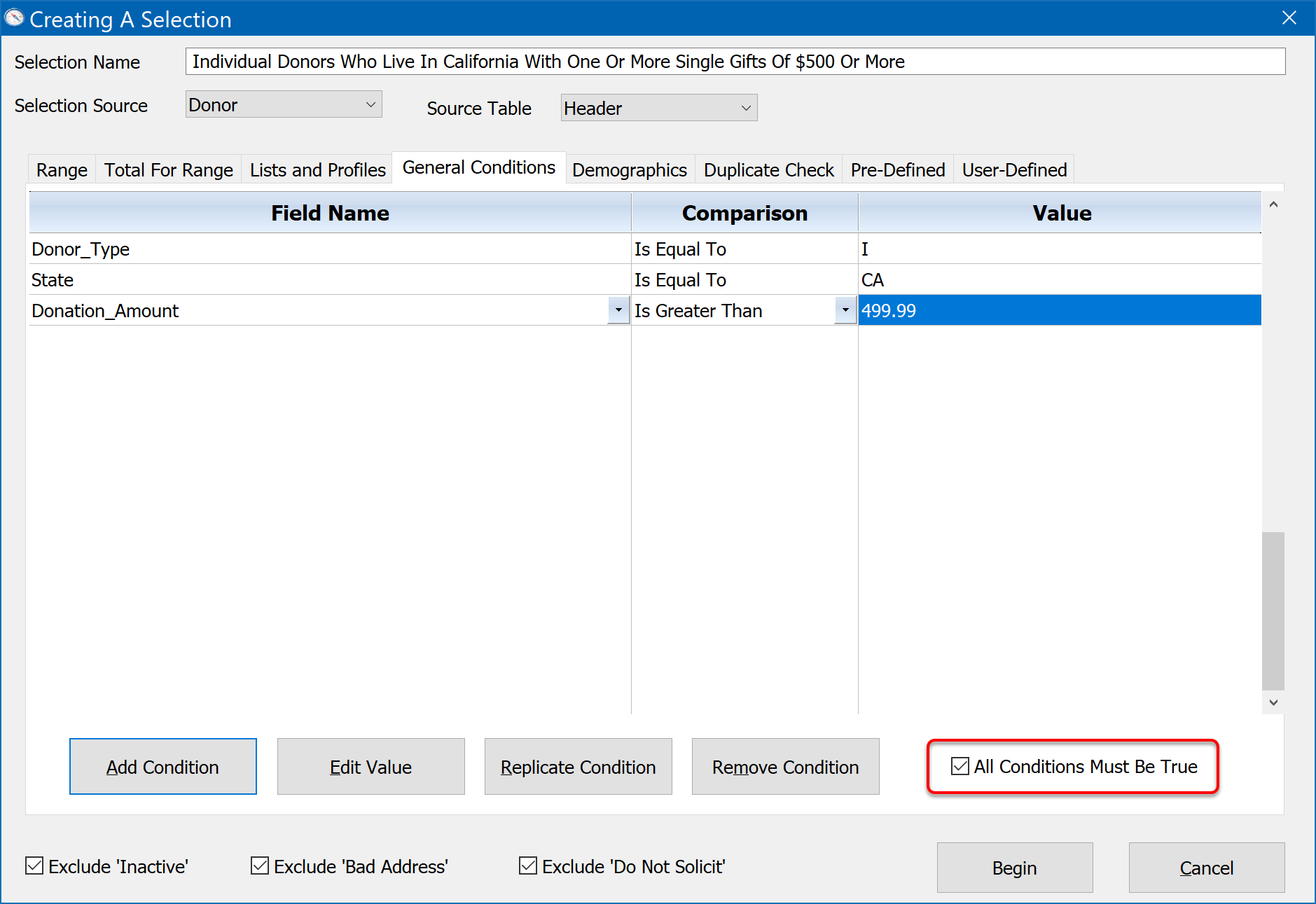
Each condition of the General Conditions filter has three components:
1.A DonorQuest Field: This can be any field in DonorQuest, including any user-defined field.
2.A Comparison: This is how the field is to be compared.
3.A Value: This is a specific value the field is to be compared against.
By default only one of the conditions has to be true for the donor to qualify. However, you can specify that they all must be true by clicking the All Conditions Must Be True checkbox, as we did in the example above.
Comparison Types
Following is a list of the types of comparisons available to choose from:
Is Equal To
Field contents must be exactly equal to Value for a record to be selected. For example, if looking for all address records with a city name of Santa Barbara, you would choose the City field for the Field Name, and enter the full city name of Santa Barbara for the Value. It would not be enough to simply enter Santa Barb. Numeric and Date fields must always match values exactly for a record to be selected.
Is Not Equal To
Field contents must not exactly match the Value for a record to be selected. For example, if looking for all address records which are not Santa Barbara, you would choose the City field for the Field Name, and enter the full city name of Santa Barbara for the Value. It would not be enough to simply enter Santa Barb - you would still wind up with any records with a city exactly equal to Santa Barbara.
Is Greater Than
Field contents must be greater than the Value you enter for a record to be selected. For Numeric and Date fields, the behavior is simple. A Donation Amount of 500.00 is Greater Than a Value of 499.99, so in the result you would get all donations with an amount of 500.00 or more. A Donation Date of 07/01/2024 is Greater Than a date Value of 06/30/2024, so selecting donations with a Donation Date greater than 06/30/2024 would give you all donations with a Donation Date of 07/01/2024 and later.
Now for text values, what Greater Than means is the Field contents would have to occur after the Value on an alphabetized list. For example, if looking for all address records with a city name which would come after Santa Barbara on an alphabetized list, you would choose the City field for the Field Name, and enter the full city name of Santa Barbara for the Value. While any address records with Santa Barbara would not quality, records with cities occurring after Santa Barbara alphabetically (such as Santa Clara) would.
Is Less Than
Field contents must be less than the Value you enter for a record to be selected. For Numeric and Date fields, the behavior is simple. A Donation Amount of 499.99 is Less Than a Value of 500.00, so in the result you would get all donations with an amount of 499.99 or less. A Donation Date of 06/30/2024 is Less Than a date Value of 07/01/2024, so selecting donations with a Donation Date less than 07/01/2024 would give you all donations with a Donation Date of 06/30/2024 and before.
Now for text values, what Less Than means is the Field contents would have to occur before the Value on an alphabetized list. For example, if looking for all address records with a city name which would come before Santa Barbara on an alphabetized list, you would choose the City field for the Field Name, and enter the full city name of Santa Barbara for the Value. While any address records with Santa Barbara would not quality, records with cities occurring before Santa Barbara alphabetically (such as San Diego) would.
Begins With
Field contents of a record must match up with the Value, for as many characters as there are in the Value, for the record to be selected. For example, if looking for all address records with a city name beginning with Santa, you would choose the City field for the Field Name, and enter just Santa for the Value. This would select all address records with a city beginning with the word Santa, such as Santa Barbara, Santa Clara, etc. Numeric and Date fields are converted to text before being compared, but then follow the same rule.
Does Not Begin With
Field contents of a record must not start with the text in Value. For example, if wanting to select all address records with city names which do not start with Santa, you would choose the City field for the Field Name, and enter just Santa for the Value. This would select all address records with any city other than those beginning with the word Santa, such as San Jose, San Mateo, Palo Alto, Los Gatos, etc. Numeric and Date fields are converted to text before being compared, but then follow the same rule.
Contains
Field contents of a record must contain the Value. The Value may occur anywhere in the field contents. For example, if looking for all address records with a city name containing Alto, you would choose the City field for the Field Name, and enter just Alto for the Value. This would select all address records with a city name containing the word Alto, such as Palo Alto, Alto Vista, or just plain Alto. Numeric and Date fields are converted to text before being compared, but then follow the same rule. Note that this sort of comparison is normally used for searching deep within long text fields for keywords or phrases. For example, the donor NotePad field could be searched for keywords such as, "Donor plays golf."
Does Not Contain
Field contents of a record must not contain the Value. The Value may occur anywhere in the field contents. For example, if looking for all address records with a city name which does not contain Alto, you would choose the City field for the Field Name, and enter just Alto for the Value. This would select all address records with any city name other than one containing the word Alto, such as San Jose, San Mateo, Los Gatos, etc. Numeric and Date fields are converted to text before being compared, but then follow the same rule. Note that this sort of comparison is normally used for searching deep within log text fields for keywords or phrases. For example, the donor NotePad field could be searched to exclude any donor with a mention of, "Does not like golf."
Add Condition Button
Allows you to add a new row to the General Conditions tab so that you can express a condition which must be true for another field.
Edit Value Button
After choosing a Field Name from the drop-down list for the field you wish to create a condition for, and choosing the type of Comparison you want to make, clicking the Edit Value button will allow you to enter the value you would like to compare with. A shortcut for this is to double-click on the white space of the Value column where you would like to edit the value.
Replicate Condition Button
This is useful when you have a lot of different values you wish to search for in the same field. For example, if you wish to find all of the constituents in a number of specific zip codes, you only have to choose the, "Zip" field and the, "Is Equal To" comparison once, then use the Replicate Condition button to make lots of copies of what would be the same choices were you to use the drop-down menus repeatedly while adding a new condition. You have only then to double-click in the Value space to enter each specific zip code you wish to select constituents for.
You may also order the conditions of the General Conditions tab by clicking on the title of the Field Name, Comparison, or Value columns. When you have a long list of conditions, it is often helpful to order the list by Value, so you can quickly see if you have left out anything you need (such as a specific zip code in a long list of zip codes). Here's an example:
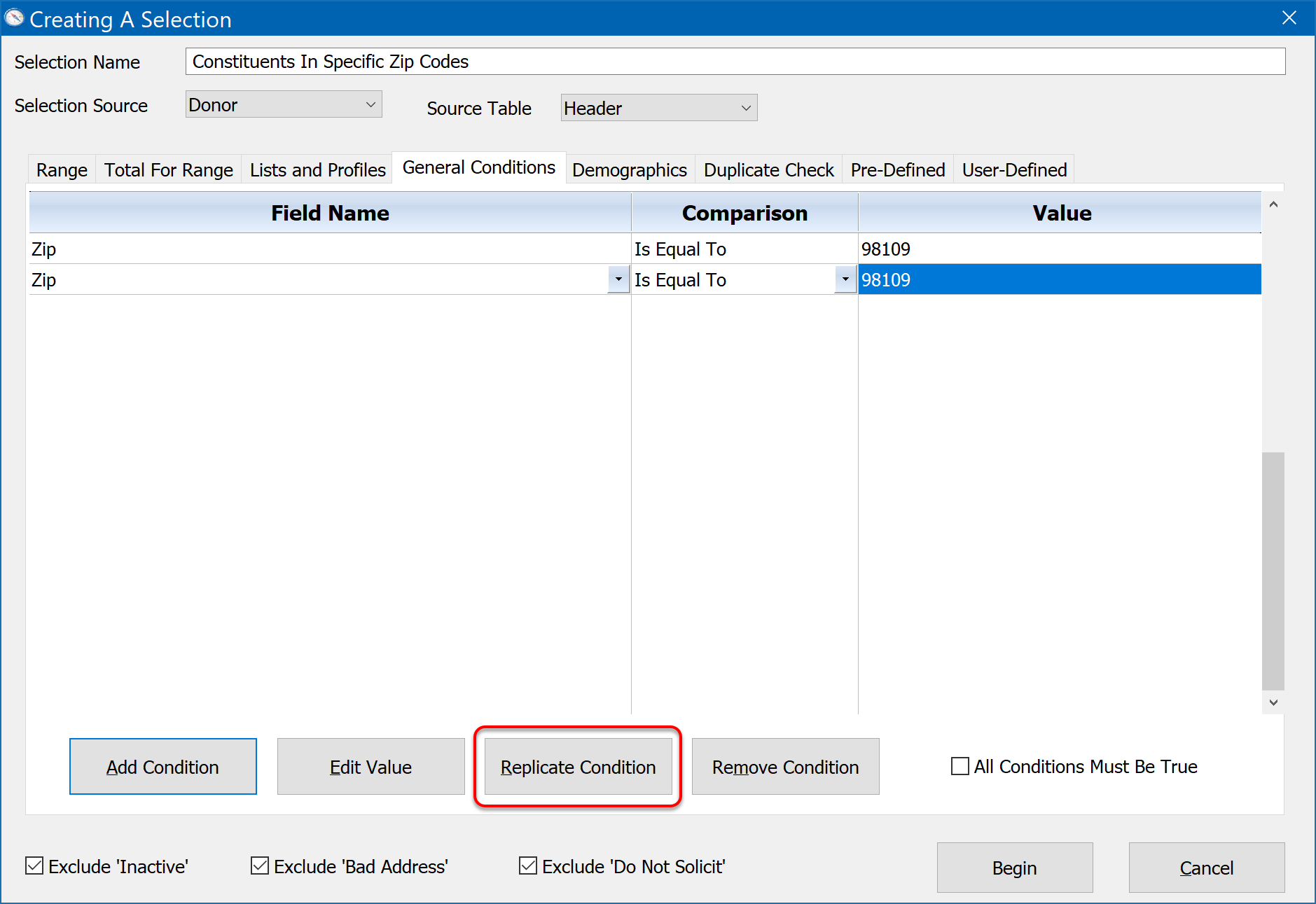
Remove Condition Button
This simply removes the currently highlighted condition.
All Conditions Must Be True
If this checkbox is turned on, then every condition of the General Conditions tab must be true for a record to qualify. If this checkbox is not checked, then only one of the General Condition filters must be true for a record to qualify.
Using Range And General Conditions Tabs Together
It is very important to understand that since a donor may have multiple donations, the General Conditions tab will actually explore all of a donor's donations, looking for just one donation with an amount greater than $499 (as per the above example). The Range tab behaves the same way. Because of this, there is a possibility that different donations for the same donor may independently satisfy the conditions you might use on the two tabs. For example, if you said a donor must have a donation greater than $499 on the General Conditions tab, and you also used the Range tab to say the donor must also have a donation with a date between 04/01/2025 and 04/30/2025, it could be two entirely different donations for the donor which are found to satisfy both conditions. The same is true when you reference Pledge, Memo, or other fields from related tables for which a donor could have multiple related records (multiple donations, pledges, memos, etc.)
Because of the independent traversal of related donations when running a selection of donors (with Header as the Source Table), it is essential that you place all the conditions which must apply to a single donation on just the Range tab or the General Conditions tab, but not both.
If you really need to use the flexibility of both the Range and General Conditions selection tabs together, and need them to operate in lockstep on each donation, yet you want a Header-based result (names and addresses without duplication for mailings and such), then first run the selection from the Donations table. When you get the result, click on the Selections menu, and choose Convert To Header Orientation As A New Result.