Clicking on the Edit button of the Setting Up Coded Fields dialog will give you edit access to the code and code description pairs of a specific code table. For example, if you were to highlight the Donation/Pledge Stimulus field in the Setting Up Coded Fields dialog and click the Edit button, the Code Values For Donation/Pledge Stimulus dialog would appear if you are using our sample database:
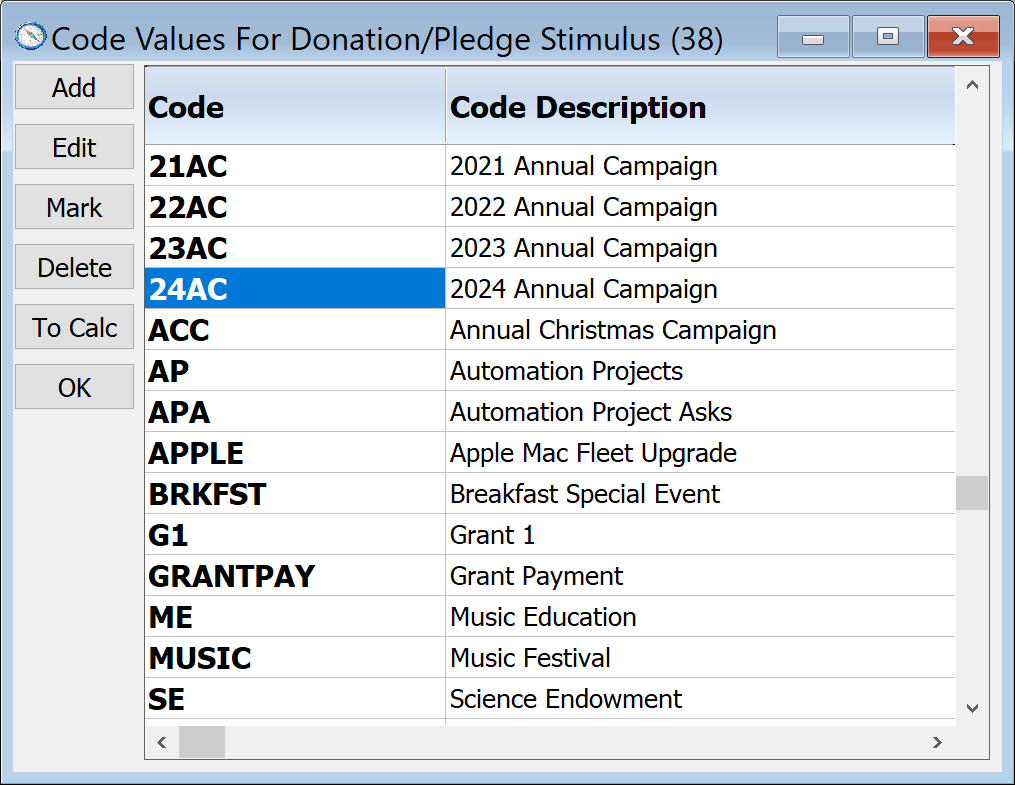
Adding A New Code
Clicking the Add button will allow you to add an entirely new code entry to the code table you are editing. A code entry usually consists simply of a code and code description. It is important to have both a code and code description, as the code description appears on many screen displays and reports next to or in place of the actual code. Some code tables have additional elements specific to them. For example, the Donation Stimulus code entries also allow you to specify a fundraising goal for each Donation Stimulus. In DonorQuest, the terms Campaign and Donation Stimulus are used interchangeably. Technically, a gift could be stimulated (or caused to happen) by something other than a campaign, so that's why there is some distinction. But in practice they are the same. Here is what the New Code dialog looks like:
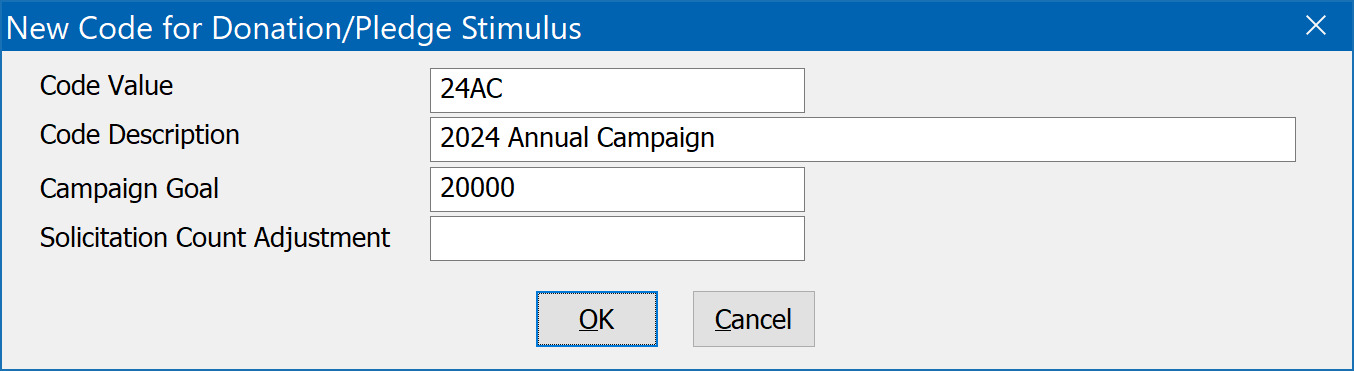
Editing, Marking, And Deleting Codes
The Edit button of the Code Values dialog will open a form similar to the one for adding new codes, but will let you change the code or code description for existing codes. Note that changing a code here will not affect any donor history. The code tables only control the list of valid codes a data entry person may choose from for future entries. They do not have any effect on past entries. For example, if a block of donations were added with a stimulus code of ABC, but you then decide it should have been DEF, changing it in the code table setup will not automatically find all the existing donations with a stimulus of ABC and change it to be DEF. This sort of operation can be done, but it is done using the Mass Data Operations feature of Selections (you would select all the existing donations with the old code, and mass update them to have the new code). Likewise, the Delete button of the Code Values dialog will delete a code so that it is no longer available for use with future entries, but it does not remove the code from past entries. So, for example, once a campaign has ended and you will no longer be adding new donations with a stimulus of 24AC, you can delete the 24AC code here since it is no longer needed for new donations. But all the historical donations bearing this code will remain unchanged, as will any reports drawing on these donations which show past campaign totals. You may also still run queries (selections) for historical records containing past codes which are no longer in use.
At times you may be doing a lot of "clean-up" of old codes and wish to delete a large block of them at once. To avoid being prompted for confirmation for each code you wish to delete, you may first mark them using the Mark button of the Code Values window, then click the delete button to delete them all at once with a single confirmation. If many of the codes you want to delete are consecutive, you may use the keyboard shortcut of Alt-M to mark/unmark multiple codes without having to click the Mark button multiple times.
Copying Codes To Excel
While DonorQuest allows you to print a code table to paper or PDF for review by others who may not have access to DonorQuest, you may also copy a complete code table to Excel by clicking on the ToExcel button. This will automatically open Excel and populate a new spreadsheet with all the codes in the DonorQuest code table you are editing. When you do this for the Donation Stimulus code table, additional statistical information will also be included. Note that the cloud-based version of DonorQuest uses a spreadsheet application named, "Calc", and in that case the button would be labeled ToCalc.
Solicitation Count Adjustment
The Edit button of the Code Values dialog will open a form similar to the one for adding new codes, but will let you change the code or code description for existing codes. Note again that changing a code here will not affect any history. DonorQuest allows you to do in-house donor and prospect mailings using the names already in DonorQuest, and will even track the rate of return for you using the Solicitation Tracking feature. But often times direct mail solicitations for specific campaigns are done by an outside 3rd party mailing house, sometimes combined with mailings you do in-house using donor and prospect records you already have in DonorQuest. DonorQuest allows you to make a manual adjustment to the total count of mail pieces sent for each of your stimulus and appeal codes to reflect mailings done by 3rd party mailing houses. This allows the DonorQuest campaign analysis reports to accurately reflect the combined return rate for all of your in-house and 3rd party mailing house campaigns. For example, if you did an in-house mailing of 5,000 pieces of mail for your 2024 Annual campaign, and an outside mailing house did another 15,000 for the same campaign, you would enter 15,000 for the Solicitation Count Adjustment for that campaign code.
Reciprocal Linkage Codes
DonorQuest supports linkages between constituent accounts, such as employer-employee, father-son, friend-friend, etc. Most relationships are reciprocal, meaning that if constituent A is related in some way to constituent B, then B also has a relationship to A. When you setup linkage codes in DonorQuest, you can specify a reciprocal code for each primary linkage code. When you click on Configure, Edit/Print A Code Table, and you edit the Linkage Relation Type code table, you can set a reciprocal linkage code for each code, like this:
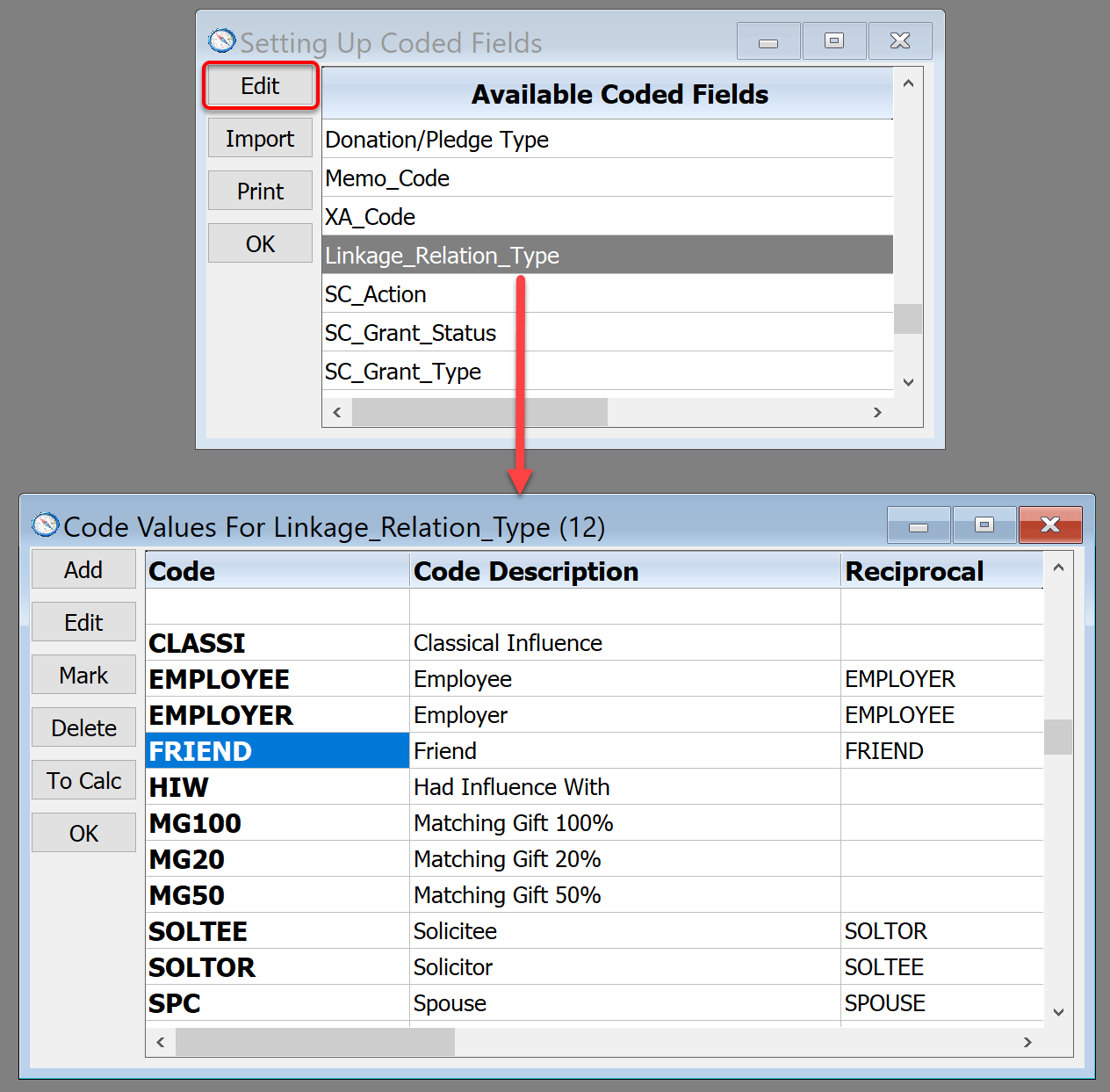
In the above example, EMPLOYER is seen as the reciprocal linkage for EMPLOYEE, so anytime you add a new employee linkage to a donor account, DonorQuest will automatically add the reciprocal linkage code of EMPLOYER to the linked account.