Reports, Campaign Detail
Campaign Statistics can be viewed for donation and pledge totals, or for specific campaigns. When you setup a new campaign (under Configure, Edit/Print A Code Table, Donation/Pledge Stimulus, or by clicking on Reports, Campaign Detail), you can set a goal to strive for. Both pledges and donations are considered together toward meeting the goal you set. The Stimulus codes, which are shared by the donation and pledge tables, correspond to Campaign codes for this purpose (campaign codes are another name for Stimulus codes in DonorQuest). Once you have a campaign in progress with a goal set, you can monitor its progress at any time by clicking on Donor, Campaign Detail. From there you will be shown a list of all campaign codes along with their descriptions and goals like this:
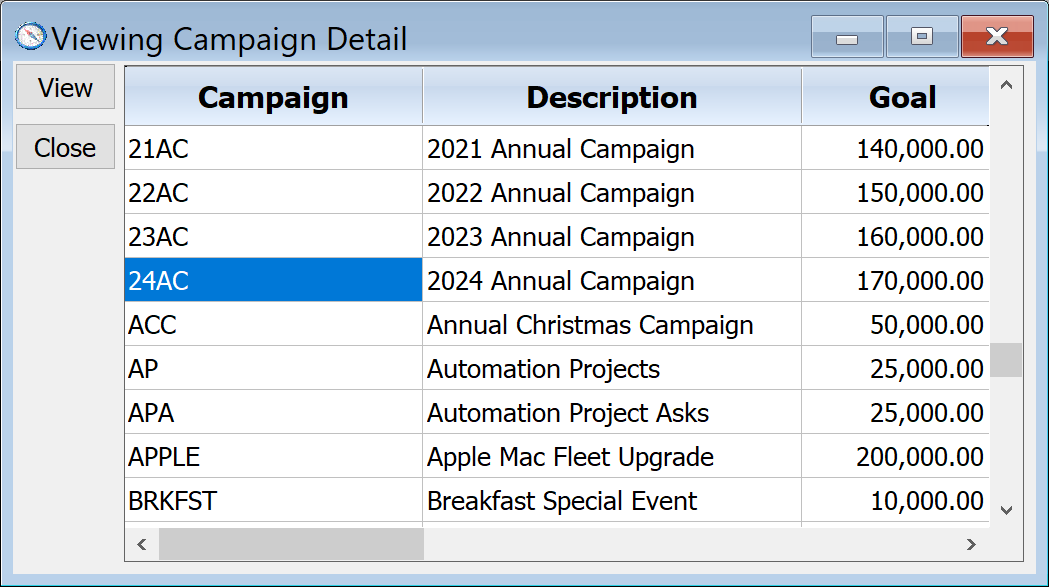
To see the stats for a specific campaign, simply double-click on it. For example, if you double-click on the 2019 Annual Campaign in the sample data, you will see:
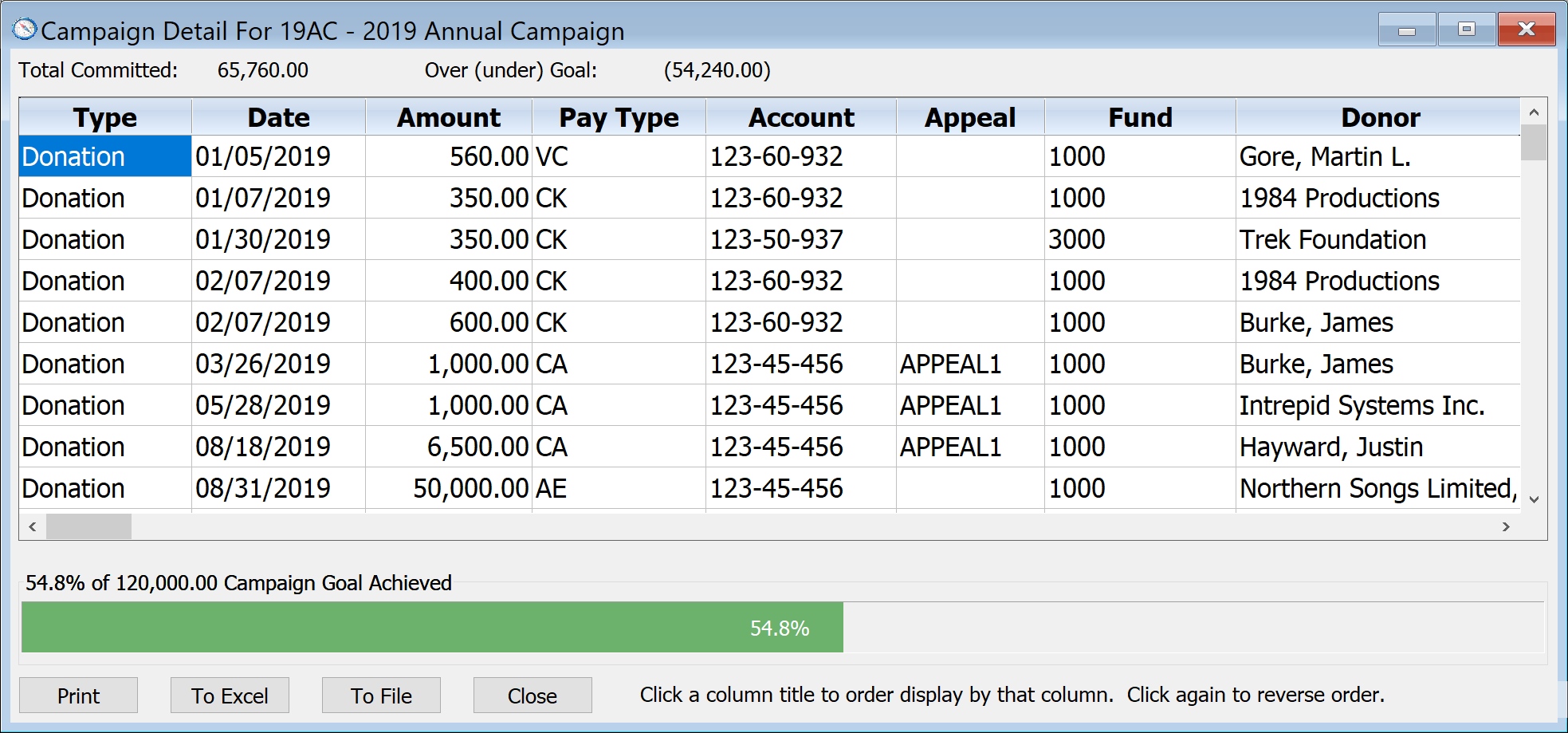
You may have the Campaign Detail window open for multiple campaigns so you can compare their progress side-by-side. Pressing the F6 key on your keyboard will allow you to cycle through all of the Campaign Detail windows you have open. Of course the options of the DonorQuest Window menu are also available to help you organize your detail windows if you have quite a few open. Within each detail window you may order the display by any column. Click on the title of the column you would like to order by. Clicking once will order in ascending order, clicking again will change to descending order. For example, if you click on the Date column, it will order the donations and pledges from earliest to latest. That way you can quickly see the first donation given to the campaign, or the most recent. Likewise you can order by Amount to see the smallest and largest gifts. Scrolling the display to the right (or widening the detail window) you will see the names and addresses of all the givers, along with their phone numbers. That way if you see a particularly large gift come in, you can give the giver a quick call to say thanks!
There are also buttons for printing the stats, sending them to Excel (or Calc for the online version of DonorQuest), or exporting them to a simple file on your computer for use with other software.