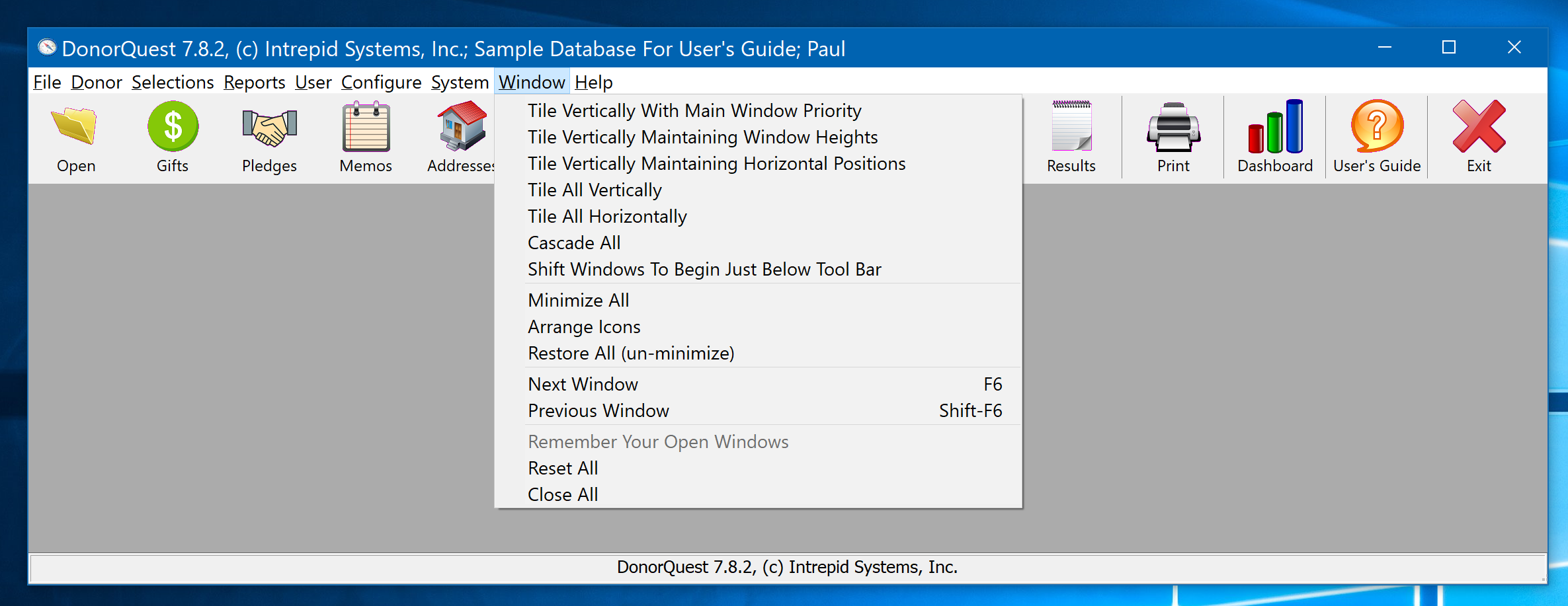
The Window Menu offers positioning control over the currently open DonorQuest data windows. It also offers quick access to any currently open DonorQuest window, regardless of the window's state (minimized or not), or position relative to other open windows. Below the static menu options shown above, the window menu will grow to show the names of all currently open windows, allowing you to shift focus to any one specific window very quickly, even if it is partially or completely hidden by another window.
Window, Tile Vertically With Main Window Priority
Great for users with smaller displays, this option arranges all open windows vertically, but giving the Main Information window a full half of the available vertical screen space. To use this display mode, first open all the windows you routinely use by clicking on the corresponding icon on the DonorQuest tool bar. For example, click the Donations icon, followed by the Contacts icon. Then click on the Window menu, and choose, Tile Vertically With Main Window Priority. This will create a split screen view with the main name/address grid taking up the top half of your screen, and all other windows set to the same half-screen size, but placed on top of each other on the lower half of your screen. Now, all you have to do is click the Donations or Contacts icons to switch between the Donation and Contact windows, with each window making optimal use of the available space on your screen when it is selected. In this mode, the toolbar icons effectively become tabs for the lower windows. You may also press the F6 key and the Shift-F6 key combination to move between open DonorQuest windows without having to take your hands off the keyboard.
Tile Vertically Maintaining Window Heights
Clicking on the Window menu and choosing Tile Vertically Maintaining Window Heights will arrange all open windows vertically without changing their heights. They will extend into an "infinite" vertical space, accessed by scrolling, or clicking the corresponding tool bar icons to immediately jump to a specific window.
Tile Vertically Maintaining Horizontal Positions
Clicking on the Window menu and choosing Tile Vertically Maintaining Horizontal Positions is very similar to the above tiling option, but any custom horizontal placement of your windows will remain intact. So for example, if you have the Donations and Pledges windows positioned side-by-side, they will remain side-by-side, but will both be moved up or down to fill in any gaps which may exist between the windows above and below them.
Window, Tile All Vertically
Arranges all open windows vertically, with each window getting an equal amount of available vertical display space within the main DonorQuest program window, as this image shows:
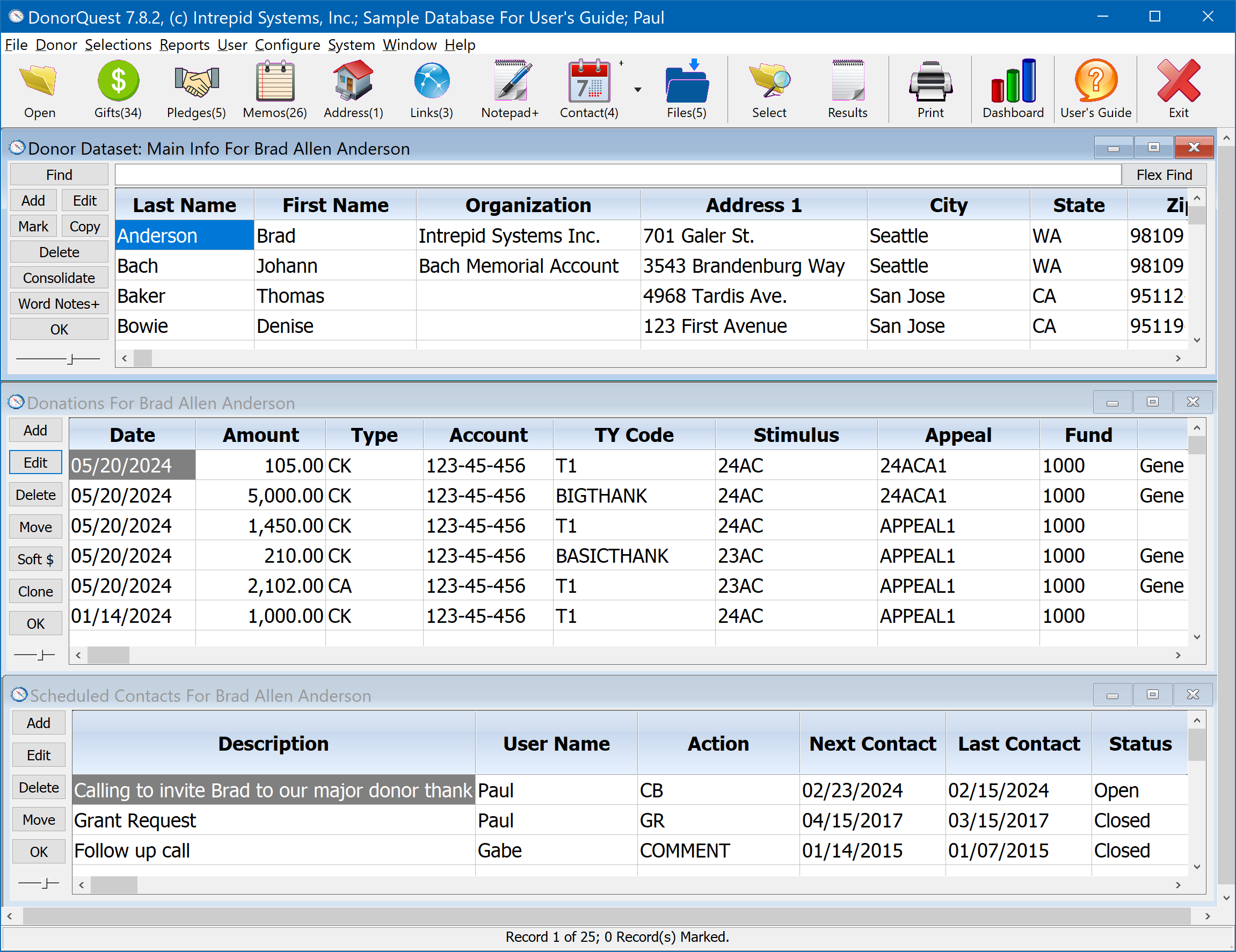
Window, Tile All Horizontally
Arranges all open windows horizontally, with each window getting an equal amount of available horizontal display space within the main DonorQuest program window, like this:
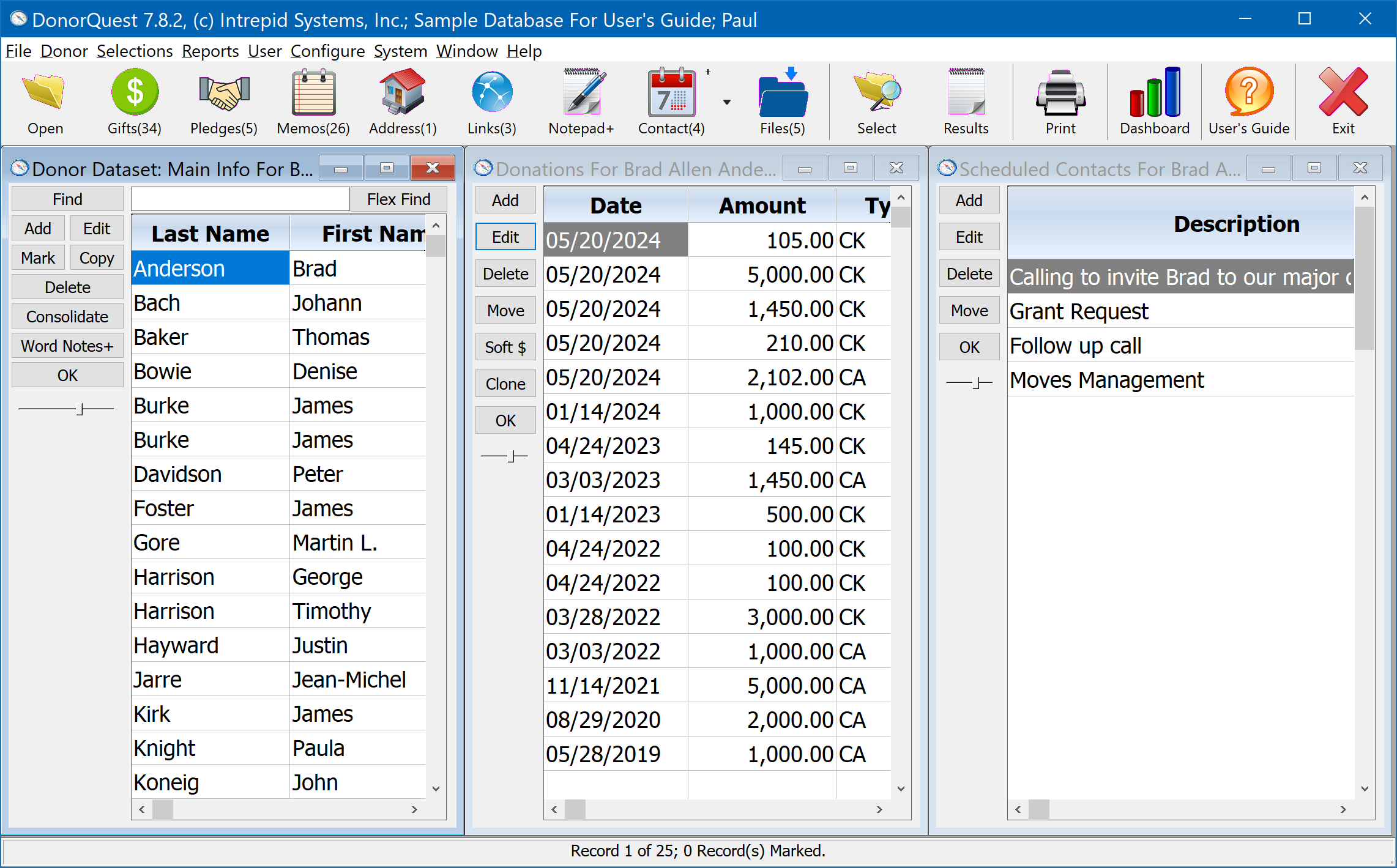
Window, Cascade All
Arranges all open windows in a cascading pattern, like this:

Window, Shift Windows To Begin Just Below Tool Bar
Moves all windows up as needed to start just below the DonorQuest Tool Bar.
Window, Minimize All
Reduces all open windows to icons, keeping them open but freeing display space for other things, like this:
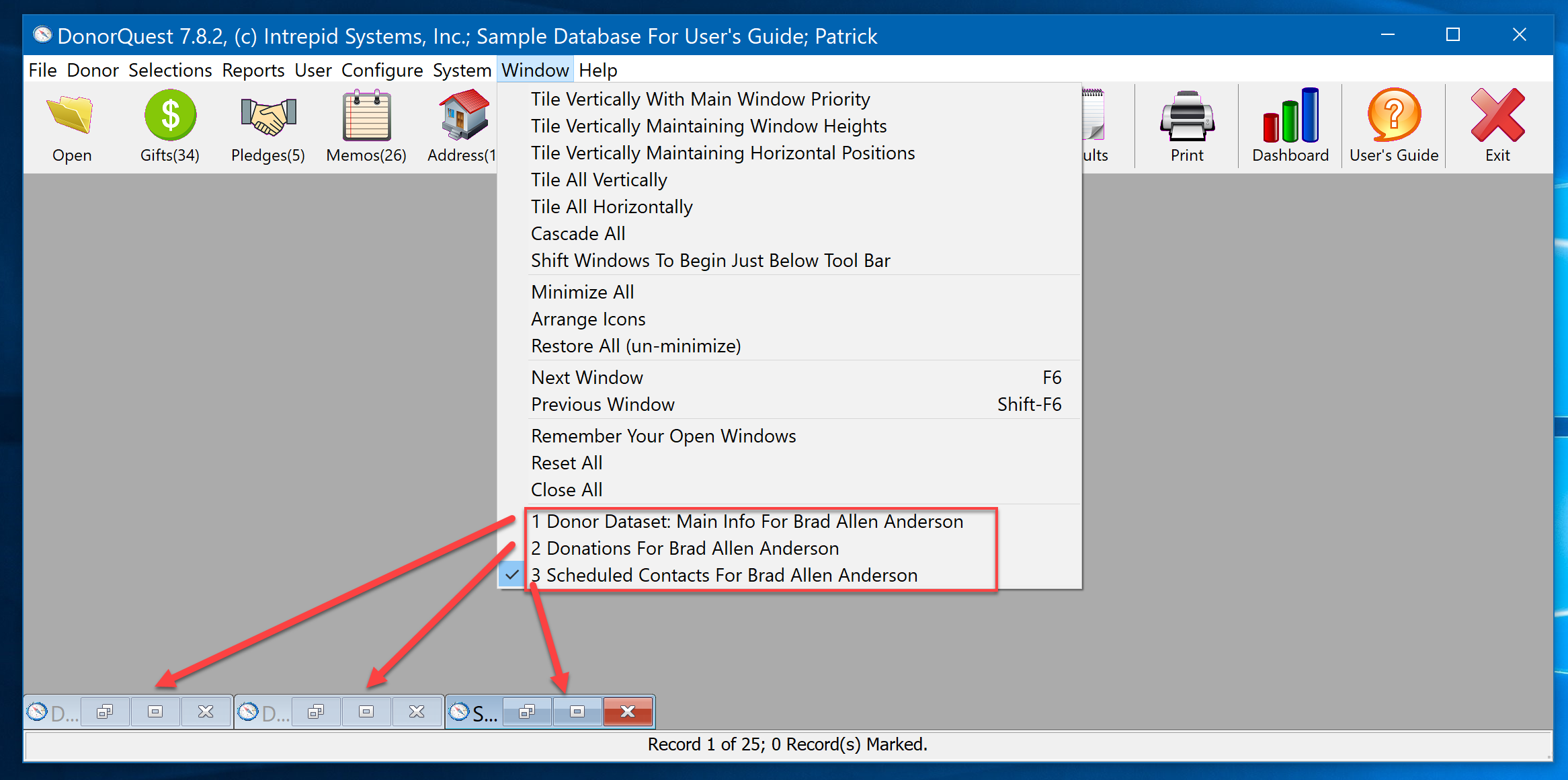
Window, Arrange Icons
Arranges any minimized windows at the bottom of the main DonorQuest program window. This is normally where all minimized windows are placed when the Minimize All option is used, but if you expand the main DonorQuest program window after using the Minimize All option, this option is useful for again placing the minimized windows at the bottom of the main DonorQuest program window (as shown above). Likewise, if you shrink the main DonorQuest program window so that the minimized windows are no longer in view, this option will move the minimized windows up to once again display nicely along the bottom of the main DonorQuest program menu.
Window, Restore All (un-minimize)
Restores all minimized DonorQuest windows to the size and position they held before they were minimized.
Window, Next Window
Cycles forward through all currently open DonorQuest windows, shifting focus from one window to the next. Same as pressing the F6 key on your keyboard.
Window, Previous Window
Cycles backwards through all currently open DonorQuest windows, shifting focus from one window to the previous. Same as pressing the Shift-F6 key combination on your keyboard.
Window, Remember Your Open Windows
Causes DonorQuest to remember the windows you have open, so that they will all be opened again the next time you click on the Open button on the DonorQuest tool bar. This also is the same as clicking on User, Remember Your Open Windows.
Window, Reset All
As you use DonorQuest and move/resize the various windows, or even when you resize or move columns with each window, DonorQuest will remember these changes and will always open the windows to the state in which you left them when they were last opened. This is remembered under your user account, so each user may have their own custom window placement and configuration settings in DonorQuest. If you ever need to restore your DonorQuest windows to their default state, click on the User, Reset All Your DonorQuest Windows option. This also is the same as clicking on User, Reset All Your DonorQuest Windows.
Window, Close All
This will simply close all open DonorQuest windows.