Once you launch DonorQuest, you will see the DonorQuest toolbar:

The DonorQuest toolbar provides quick and easy access to all data entry forms as well as other important DonorQuest functions, such as creating selections (queries) and reports. Once you have opened one or more data windows, the toolbar will update to show you how many records for the current donor exist under each tool bar option -- even for data windows which you have not yet opened. For example, if you open only the main information window and the gifts (donations) window, you can still know whether pledges, memos, extra addresses, etc. exist for the current donor by glancing at the tool bar. Note that the terms gifts and donations are used interchangeably in DonorQuest. Where space is limited (as in the tool bar) the term gifts is used.
In the following example, DonorQuest is showing the Main Information View and Donation windows:
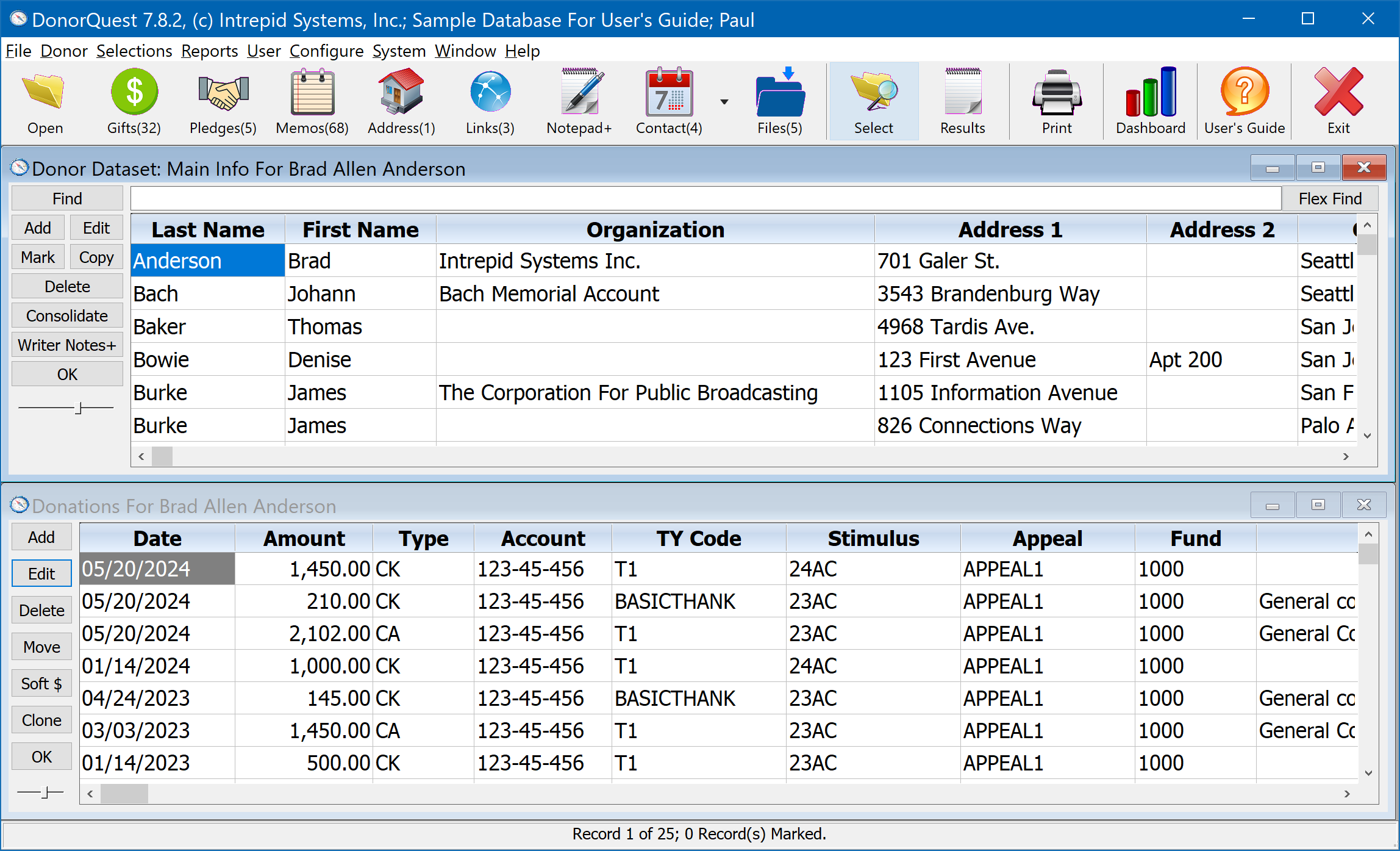
Note that the size of the font used to display data in many DonorQuest Windows can be changed using the horizontal slider bar, shown in the above example just below the OK button for each window. As with other window settings, the font size is user-specific, so you may adjust the font size to your particular taste without affecting how other DonorQuest users see the same windows, and DonorQuest will remember your preferences between sessions.
It is easy to see the highlighted donor, Brad Anderson, has donations because the donation window is open showing his gifts. But we can also see that he has pledges, memos, a single extra address, etc. without actually having those windows open. If we want to see his pledges, all we have to do is click on the pledges icon to open the pledge window. You can have as many data windows open at once as you wish, depending on how much space you have on your display to allow for comfortable viewing and sizing of the open windows. Generally it is a good idea to just keep the windows you use most frequently all open at once, then open additional ones as needed. DonorQuest will always remember the size, position, and column arrangement of all it's data windows according to your preference. If you are working on a device with a small screen (such as a laptop or tablet), it is best to position your open windows such that the Main Information window (showing names and addresses) is always in the top half of your display, with one of the other data windows taking up the lower half. You can then use the tool bar icons as tabs to easily bring the various related data windows (Donations, Pledges, etc.) into view on the lower half of your display. This arrangement is accomplished by opening all the windows you need, then clicking on the Window menu option at the top of your display and choosing the Tile Vertically With Main Window Priority option.
You can also resize columns and move them around within each window, and that is also remembered for your user account between sessions. An entire column may be moved left or right relative to the other columns by holding down the left mouse button with the mouse pointer in the title area of a column. Simply drag and drop. Columns may be resized by positioning the mouse pointer in the column title area between two columns, then clicking and holding the left mouse button while dragging the mouse left or right. Lastly, columns you are not currently using may be hidden by doing a right-mouse-click with the mouse pointer within the title area of the columns. A vertical list of all columns for the current window will then be shown, and you may turn off check boxes for columns you wish to hide, or turn back on the check boxes for columns you wish to display again. More advanced column setup can be done under User, Change Your Window Column Preferences if you wish to make a lot of custom changes to your DonorQuest windows.
Once you determine the data windows you generally like to have open all the time, you can click on User, Remember Your Open Windows. This will cause DonorQuest to always open your preferred windows when you click on the Open button of the DonorQuest tool bar. You can also have DonorQuest automatically open your preferred windows each time you start DonorQuest. To do this click on User, Change Your Personal Settings, and make sure "Open Remembered Windows After Login" is checked on, as shown here:
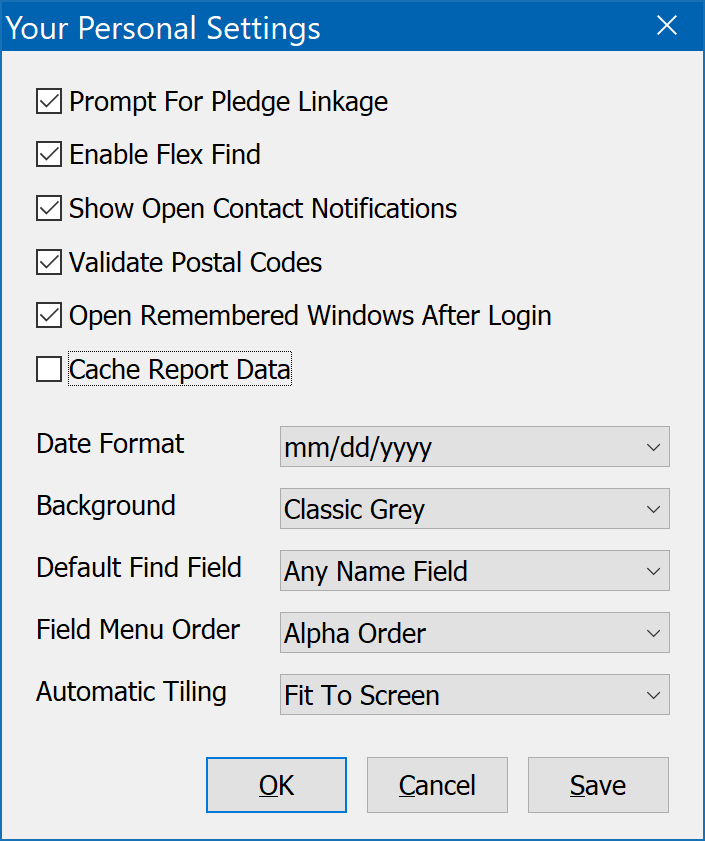
Your DonorQuest window configuration is tied to your DonorQuest user account, so any changes you make will not interfere with the DonorQuest window preferences of other users.