The DonorQuest Server Component
This topic is also for network administrators. The DonorQuest server component allows DonorQuest to run in client/server mode. This mode will only be of benefit to you if you are running DonorQuest across a network, have a large database (over 60,000 donors) and you would like to improve the performance of DonorQuest queries (selections) and reporting. In this mode, all selections and other data-intensive operations are performed on the server instead of the workstations, so that selections can run in seconds instead of minutes.
The server component is actually part of the main DQWin.exe application file. All you have to do is launch it on the server itself and pass it a -s parameter. You should create a desktop icon directly on the server for this purpose with this one parameter:
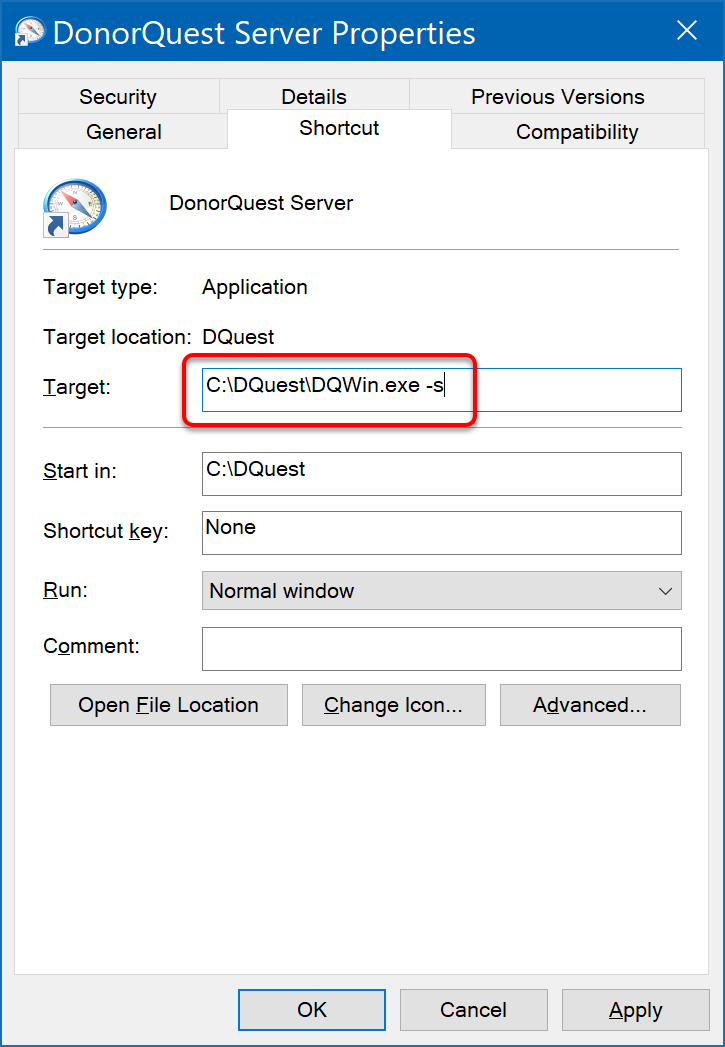
Note that this must be on the server itself, not a workstation. The \DQuest\ folder will likely be located within an application folder on your server, so make adjustments to the "Target" and "Start In" examples shown above as needed. When you launch DonorQuest on the server with this icon, DonorQuest will start in server mode, and will run continuously on the actual physical server, listening for requests from instances of DonorQuest running in client mode on the workstations. So you will need a server account that does not auto log off and allows DonorQuest to run continuously on the server. Alternatively, the DonorQuest Server Component can be run as a service by using the Windows Task Scheduler to auto-launch it each time the server is restarted.
For Auto-Start Of DonorQuest Server On A Peer-To-Peer Network
If you are using a workstation as a file server, you will not have access to the preferred method of launching the DonorQuest Server Component as a service via the Windows Task Scheduler. However, you may alternatively use this procedure:
On the workstation acting as a file server, click on Start, Run, and type
shell:startup
Press Enter. You should then see the StartUp folder for your computer appear which will looks like this:
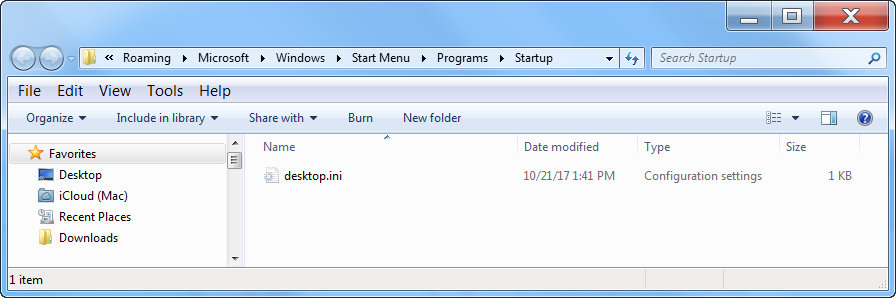
Do a right-mouse-click and select New, Shortcut. The "Create Shortcut" dialog will appear. Click the Browse button and navigate to the installation folder for DonorQuest (normally c:\DQuest\) and double-click the DQWin.exe file. Click in the edit box for, "Type the location of the item", and add a single space and -s to what is there. It should look like this:
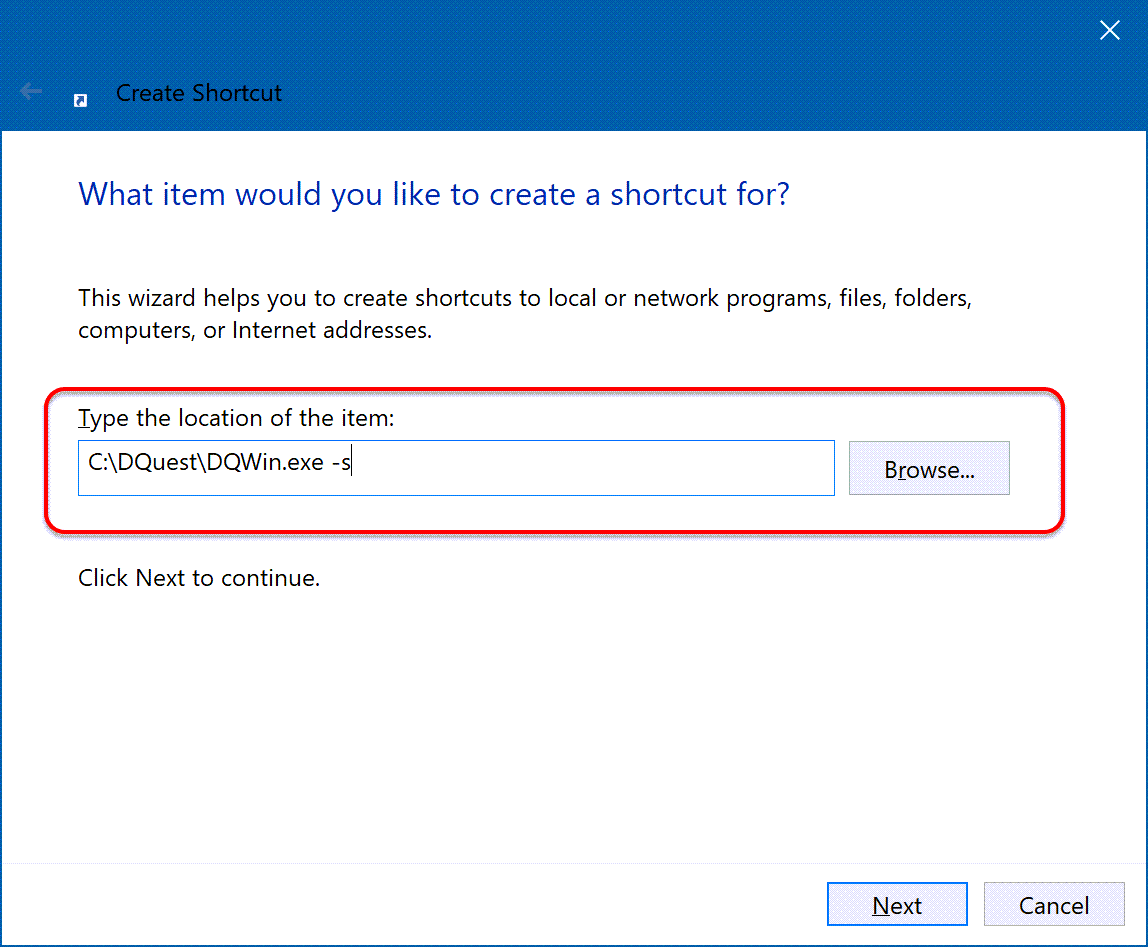
Click Next> and enter the following for the shortcut name:
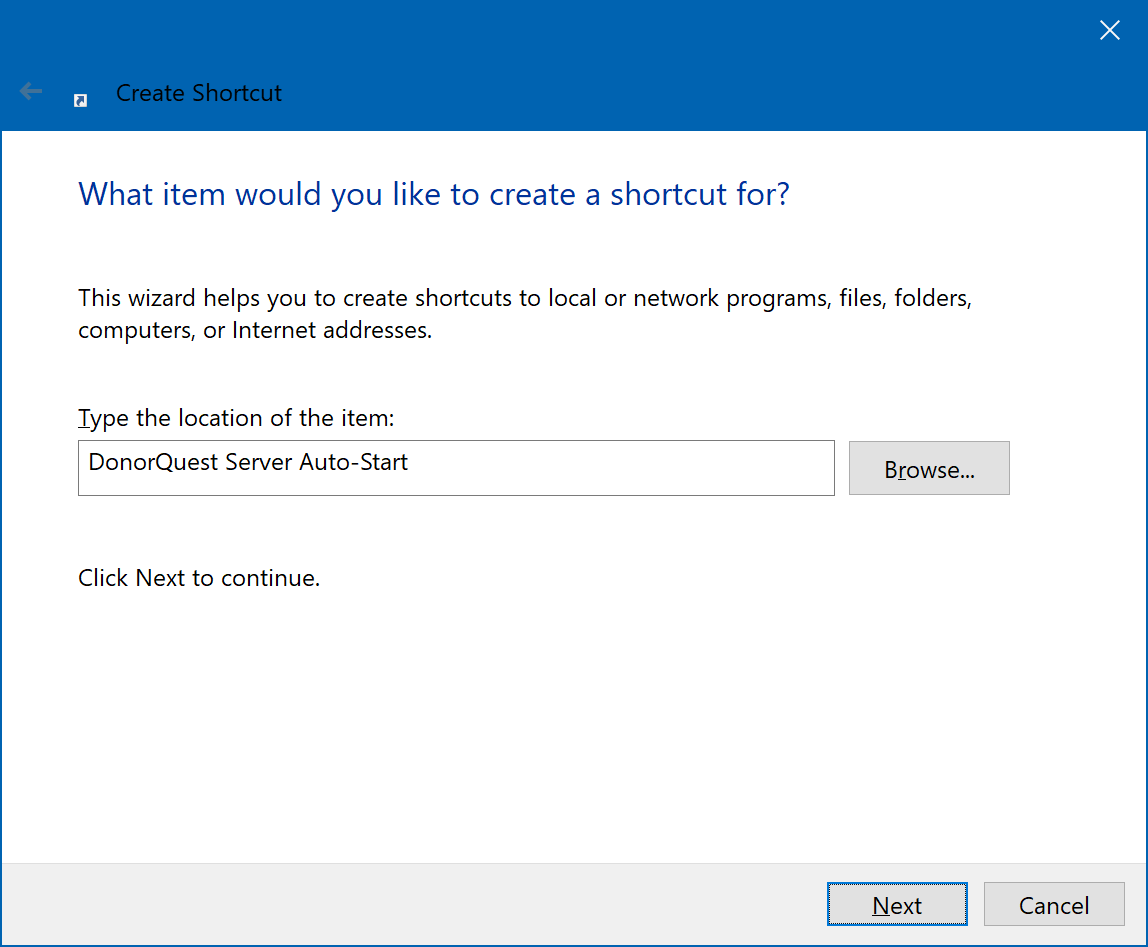
Click Finish. That's it. The next time you restart your computer, the DonorQuest server should start automatically. You can keep it minimized, but do not close it. It is needed by other workstations to run DonorQuest selections in client/server mode.