When launching DonorQuest across a network share, you may see a Windows message asking you to confirm that you want to run the application. This message is appropriate for files you are opening across the Internet, but when opening a file from a trusted source such as your in-house file server, this warning is not only inappropriate, it can be downright annoying since it will appear every time you launch DonorQuest. To prevent this message from appearing every time you launch DonorQuest, all you have to do is tell Windows that your organization's file server is a trusted source. You can do this as follows:
1) Click on Start, Run, and enter: inetcpl.cpl
2) Click Ok (if your are running Windows 7 or later, type this in the Search)
3) You will see the Internet Properties window appear. Click on the Security tab, then Local Intranet. It should look like this:
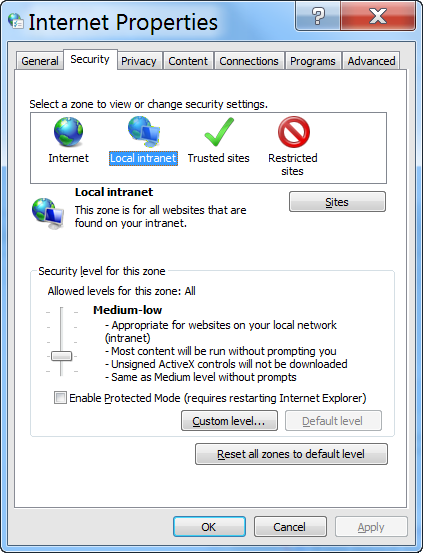
4) Click on the Sites Button. You should see:
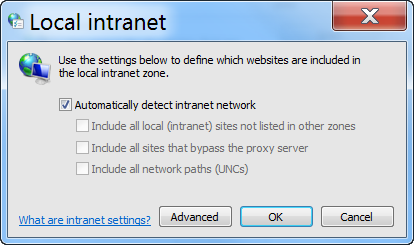
5) Finally click on the Advanced, and enter the name of your server like this:
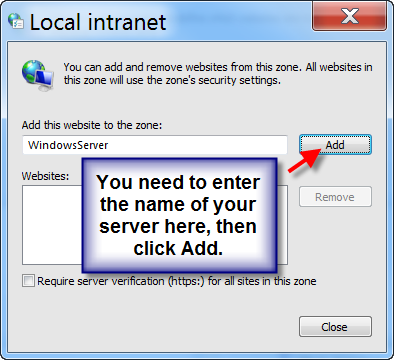
The example above uses a server name of "WindowsServer", but yours may be different. Once Windows has accepted the server name you typed, you may close all of the open dialogs. That should do it - you should not see the open file security warning again for files opened on your in-house server, but the warning will remain for Internet files.