What’s New In DonorQuest 7.3
We had planned to release DonorQuest 7.3 next Spring, but as development proceeded more rapidly than expected, it became apparent that some really great new features were ready, and there’s no point in holding them back. So we decided to do a release now, with another still planned for next Spring. If you are upgrading from a version of DonorQuest earlier than 7.2 (the previous release), you should also consult the various “What’s New…” documents, available on the DonorQuest website. The version of DonorQuest you are currently running is always shown in the upper-left corner of the main DonorQuest window. Here’s an overview of the new features in DonorQuest 7.3:
Donor File Attachment
You may now store an unlimited number of files of any type (i.e. PDF, Word, Excel, Picture, Sound, Video, etc.) in each donor’s record. The files are donor-specific and are shown in a standard DonorQuest data grid for each donor, just like donations, pledges, contacts, etc. Stored files may be opened in place by double-clicking on them. They may also be downloaded to any user’s workstation, provided the user has the download access right turned on for their account in DonorQuest. There are five new user rights associated with stored files in DonorQuest – the ability to see the names of stored files, add to stored files, retrieve stored files, view/edit stored files in place (without having to extract and re-add them), and the right to delete stored files. There’s a new blue folder icon on the DonorQuest toolbar for stored files which looks like this:

Just as the Donations icon shows the number of donations a donor has, the Files icon shows the number of stored files stored in each donor’s account. This allows you to know at a glance whether there are any stored files for the current donor, even when Stored Files window is not visible. When you click on the Files icon, the Stored Files window will open, which looks like this:
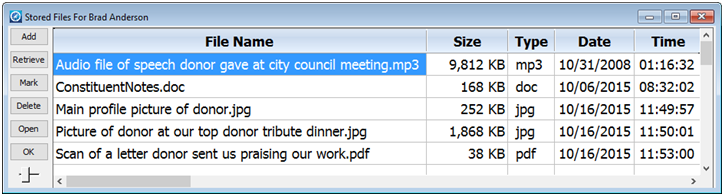
Double-clicking a file name will open it in place. You may also use the Mark button to mark multiple files for retrieval to your workstation (or any folder you have access to), or for deletion, depending on how your user rights are set in DonorQuest.
Enhanced Contact Manager Form
Carrying forth from the major Contact Manager enhancements of 7.2, the contact form in DonorQuest 7.3 has been enlarged to have a much more generous space for entering contact notes, and includes a new horizontal slider control to change the font size of your contact notes. As with all DonorQuest windows, any preference changes you make are stored under your user account, so that DonorQuest can maintain your preferences from session to session with affecting other users. The new Contact Manager form looks like this:
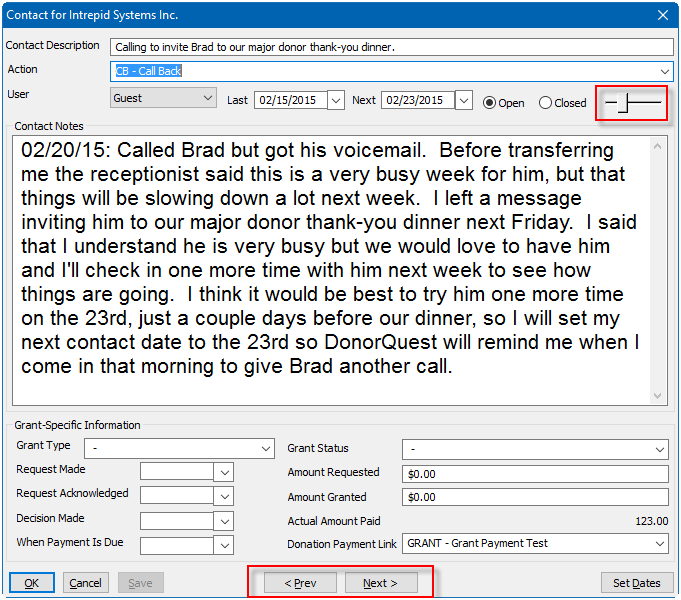
Notice the new horizontal scroll bar. There are also new Previous and Next navigation buttons, which will allow you to move between contact records without having to close the contact form. These new buttons are especially handy when working your way through the day’s contacts, as you would simply perform the donor interaction (making a call, sending an email, etc.), enter your notes, then click Save followed by Next. The navigation buttons are supported for every Contact view there is (i.e. all contacts for you, all contacts still open for you, all contacts for donor, all contacts for everyone), including any Contact-based selections you create.
Donation Form Navigation Buttons
Like the new Contact manager form, the donation form now has Previous and Next navigation buttons, which allow you to move between donation records while the donation form remains open. The new buttons are supported both when editing donations for the current donor, and when viewing the donations of a Selection Result. The donation form now looks like this:
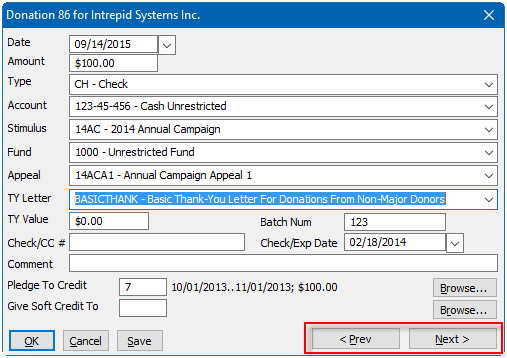
The Previous and Next buttons also support keyboard shortcuts, so without having to take your hands off the keyboard, you can “press” the Previous and Next buttons with the Alt-P and Alt-N keyboard combinations (hold down the Alt key and type P or N). If you hold down the Alt-P or Alt-N combination continuously, DonorQuest will begin automatically scrolling through donations, refreshing both the form and the underlying donation data grid as it goes.
New Multi-Window View For Smaller Screens
DonorQuest 7.3 has a new display mode designed for smaller screens which still enables you to have multiple windows open (i.e. Donations, Pledges, Contacts, Stored Files, etc.), with convenient access to each. To use this new display mode, first open all the windows you routinely use by clicking on the corresponding icon on the DonorQuest tool bar. For example, click the Donations icon, followed by the Contacts icon. Then click on the Window menu, and choose, Tile Vertically With Main Window Priority. This will create a split screen view with the main name/address grid taking up the top half of your screen, and all other windows set to the same half-screen size, but placed on top of each other on the lower half of your screen. Now, all you have to do is click the Donations or Contacts icons to switch between the Donation and Contact windows, with each window making optimal use of the available space on your screen when it is selected. In this mode, the toolbar icons effectively become tabs for the lower windows. You may also press the F6 key and the Shift-F6 key combination to move between open DonorQuest windows without having to take your hands off the keyboard.
Graphing A Donation-Based Selection
In DonorQuest 7.3 you may now graph any selection of donations using the standard DonorQuest donation graphs. The graphs in turn allow you to visualize both cumulative giving and gift counts by years, months, or weeks. Previously, you could only filter donations included in the graphs by the type of donation. Now, you may apply any possible filter condition you can think of by first running a selection to capture the donations you wish to graph. Then, click on the Selections menu and choose Donation Graphs From. For example, you could select all of the donations from individual givers and graph total revenue by year, then do the same for corporations and compare the two. If you have an annual campaign each year, you could select the donations for only your annual campaign for all years, then graph the result, seeing year-to-year revenue performance and gift counts for just your annual campaign.
New Standard Reports Added
DonorQuest 7.3 includes the following new standard reports:
Donations – Count Of Gifts In Dollar Ranges By Fiscal Year And Week
Donations – Grouped By 5-Digit Zip Code
Donations – Grouped By 5-Digit Zip Code – Summary
Header – Comparison Of Hard And Soft Year-To-Year Giving By Calendar Year
Header – Comparison Of Hard And Soft Year-To-Year Giving By Fiscal Year
Header – Constituent Name With Stored File List And Count
Pledges – Grouped By Fund